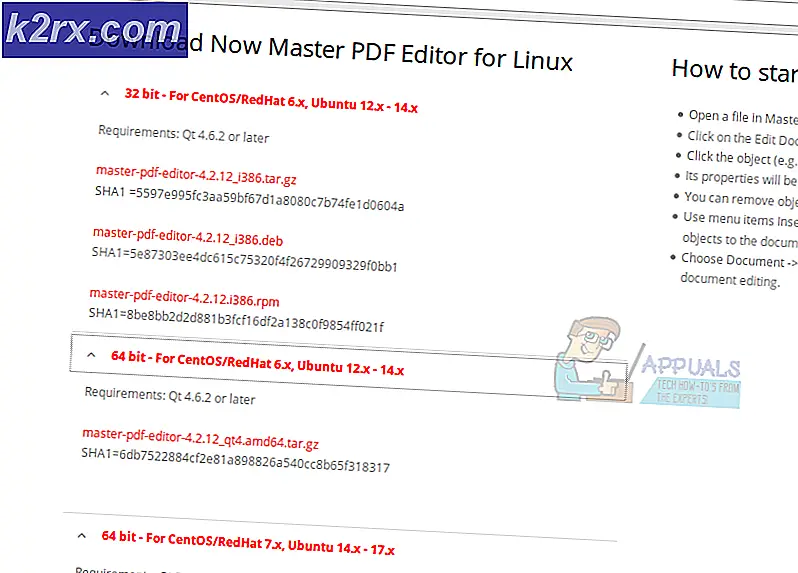Fix: Windows 10 årsdagen opdatering Fejlkode 0xc1900107
Når Microsoft udgiver en ny opdatering til Windows-operativsystemet, forventes de fleste brugere at modtage og installere opdateringen problemfrit, men nogle brugere, der har problemer med opdateringen, er garanteret. Desværre er Windows 10 årsdagen opdatering ikke anderledes. For mange af Windows 10-brugere, der har problemer med at installere årsdagen opdatering på deres computere, er det fejlkode 0xc1900107, der står i deres vej. Når en Windows 10-bruger, der er berørt af dette problem, forsøger at installere jubilæumsopdateringen, fejler installationen, og de ser en fejlmeddelelse indeholdende fejlkode 0xc1900107, der enten sagde noget gik galt eller der var problemer med at installere opdateringen.
Fejlkode 0xc1900107 er normalt forbundet med ventende Windows-opdateringer, men det kan ikke være årsagen her, for årsagen til de mest berørte brugere er årsopdateringen den eneste ventende Windows-opdatering til deres computer. I dette tilfælde er fejlkode 0xc1900107 forårsaget af enten funktionsfejl i Windows Update-komponenter eller korrupte opdateringsfiler i den mappe, hvor Windows gemmer downloadet materiale til Windows-opdateringer. Hvis du ikke kan installere Windows 10-årsdagen opdatering på grund af fejlkode 0xc1900107, er følgende de to mest effektive løsninger, du kan bruge til at forsøge at løse problemet og installere jubilæum opdateringen med succes:
Løsning 1: Nulstil Windows Update-komponenter manuelt
Hvis et problem med computerens Windows Update-komponenter er grunden til, at du ikke kan installere årsdagen opdateringen og løbe ind i fejlkode 0xc1900107 hver gang du forsøger at installere det, er der en ret anstændig chance for at du kan løse problemet, hvis du manuelt nulstil computerens Windows Update-komponenter. For at gøre det skal du:
- Højreklik på Start Menu knappen for at åbne WinX Menu eller Klik Start og Skriv cmd, højreklik cmd og vælg Kør som administrator.
- Klik på Kommandoprompt (Admin) i WinX Menu for at starte en forhøjet kommandoprompt .
- En efter en skal du skrive følgende kommandoer i det forhøjede kommandoprompt, trykke på Enter efter at have skrevet i hver og venter på en kommando, der skal udføres, før du skriver i den næste:
net stop bits
net stop wuauserv
net stop appidsvc
net stop cryptsvc
ren% systemroot% \ SoftwareDistribution SoftwareDistribution.bak
ren% systemroot% \ system32 \ catroot2 catroot2.bak
netto start bits
net start wuauserv
net start appidsvc
net start cryptsvc
- Luk den forhøjede kommandoprompt .
- Genstart computeren.
Når computeren starter op, skal du prøve at installere jubilæumsopdateringen og se, om den installeres med succes.
PRO TIP: Hvis problemet er med din computer eller en bærbar computer / notesbog, skal du prøve at bruge Reimage Plus-softwaren, som kan scanne lagrene og udskifte korrupte og manglende filer. Dette virker i de fleste tilfælde, hvor problemet er opstået på grund af systemkorruption. Du kan downloade Reimage Plus ved at klikke herLøsning 2: Slet (eller omdøb) filen $ WINDOWS. ~ BT
Hvis løsning 1 ikke virker for dig, kan årsagen til problemet i dit tilfælde være ødelagte filer i den mappe, hvor Windows gemmer downloadet materiale til Windows-opdateringer - mappen $ WINDOWS. ~ BT . Hvis det er tilfældet, skal du bare fjerne de beskadigede filer inde i det, ved at slette denne mappe. Bare rolig, da Windows simpelthen vil genskabe mappen fra bunden og derefter downloade alt, hvad den har brug for til årsdagen, så du ikke gør computeren nogen skade.
- Start File Explorer ved at trykke på Windows Logo- tasten + E.
- Åbn partitionen på din computers harddisk, som Windows 10 er installeret på. For de fleste brugere er dette C: \
- Naviger til fanen Vis i værktøjslinjen øverst i File Explorer
- Aktivér indstillingen Skjulte elementer ved at sørge for, at afkrydsningsfeltet ved siden af det er markeret.
- Når indstillingen Skjulte elementer er aktiveret, skal du se den mappe, der hedder $ WINDOWS. ~ BT .
- Højreklik på mappen $ WINDOWS. ~ BT, klik på Slet og bekræft handlingen i den resulterende popup for at slette mappen. Der er dog en chance for at du ser en besked på skærmen, der informerer dig om, at du ikke har tilladelse til at slette mappen. I så fald skal du ikke bekymre dig - simpelthen afvise beskeden, højreklik på mappen $ WINDOWS. ~ BT, klik på Rename, omdøb mappen til noget andet end $ WINDOWS. ~ BT og tryk Enter . Omdøbning af mappen har samme virkning som sletning af mappen.
Bemærk! Hvis du ikke kan endda omdøbe mappen $ WINDOWS. ~ BT, skal du prøve at slette (eller omdøbe) den i Safe Mode, og du skal have succes. Hvis du ikke ved, hvordan du starter computeren i sikker tilstand, skal du bruge denne vejledning .
- Luk File Explorer og genstart computeren.
Når computeren starter op, skal du prøve at installere jubilæumsopdateringen og se om problemet er løst eller ej.
PRO TIP: Hvis problemet er med din computer eller en bærbar computer / notesbog, skal du prøve at bruge Reimage Plus-softwaren, som kan scanne lagrene og udskifte korrupte og manglende filer. Dette virker i de fleste tilfælde, hvor problemet er opstået på grund af systemkorruption. Du kan downloade Reimage Plus ved at klikke her