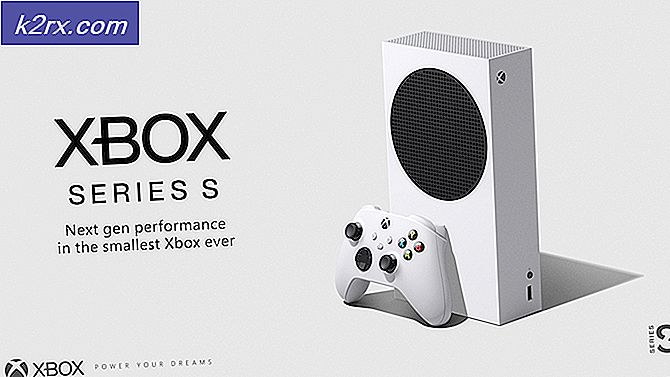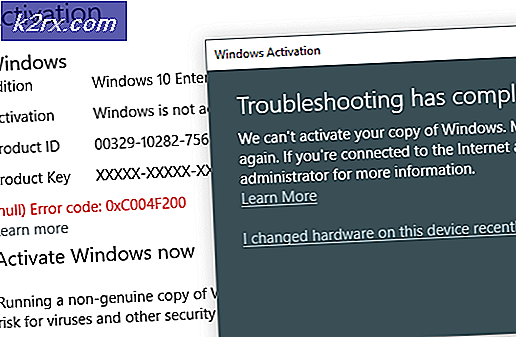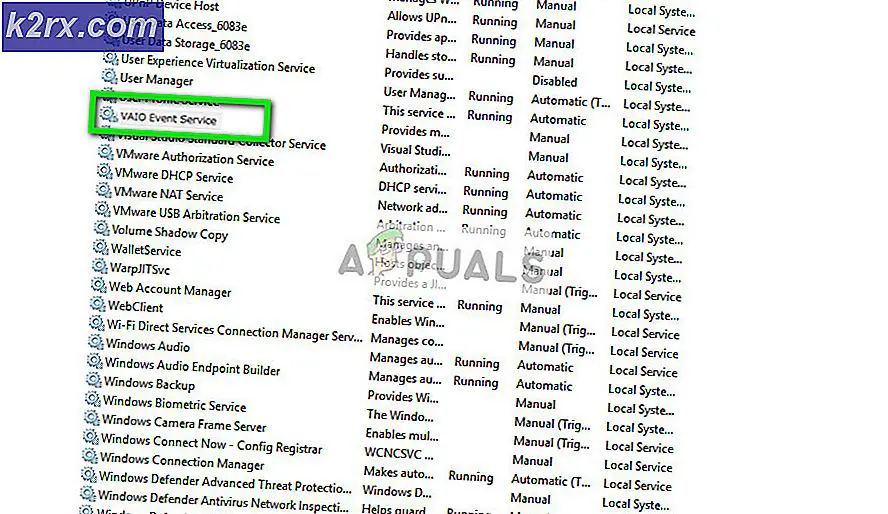Sådan løses Fortnite-adgangspunkt ikke fundet?
Fortnite har taget spilfællesskabet med storm ved at konkurrere om PUBG på en meget unik måde, hvor spillere opfordres til at være kreative, mens de også har masser af action. Det er et af de Battle Royale-spil, der har ændret alt.
For nylig er der imidlertid begyndt at opstå mange problemer i Fortnite. Der er kommet adskillige rapporter for nylig om fejlen 'Indgangspunkt blev ikke fundet'I Fortnite. Dette problem opstår normalt, når brugerne starter deres spil, når opdateringsprocessen på en eller anden måde mislykkedes. Dette problem har været der i Fortnite fra starten og fortsætter med at vokse, når tiden skrider frem. I denne artikel vil vi fortsætte med at diskutere årsagerne og løsningerne til at løse det problem, der diskuteres.
Hvad forårsager fejlen 'Indgangspunkt ikke fundet' i Fortnite?
Efter at have modtaget adskillige klager startede vi vores undersøgelse og kom til den konklusion, at problemet opstod på grund af flere forskellige årsager, som også involverede operativsystemet. Her er nogle af årsagerne:
Før vi starter med løsningerne, skal du sørge for at være logget ind som administrator på din computer og have en aktiv internetforbindelse. Du skal også have dine legitimationsoplysninger ved hånden, da du bliver bedt om at indtaste dem, når vi opdaterer alt.
Løsning 1: Sletning af mappen Binaries
Det allerførste trin, som vi vil udføre i vores fejlfinding, er at opdatere mappen Binaries fra din Fortnite-installation. Binaries indeholder blokke af metadata, som bruges af spillet til at indlæse headere, når det starter eller installerer en opdatering. Hvis binærfilerne er ufuldstændige eller på en eller anden måde korrupte, vil du opleve adskillige problemer, herunder hvor du får fejlmeddelelsen 'Indgangspunkt blev ikke fundet'. I denne løsning navigerer vi til din filmappe, finder Fortnite og sletter derefter mappen Binaries. Næste gang du starter Fortnite, genopbygges mappen og forhåbentlig løses problemet.
- Tryk på Windows + E for at starte File Explorer og navigere til følgende bibliotek:
C: \ Program Files \ Epic Games \ Fortnite \ FortniteGame
Bemærk: Gå til Program Files (x86), hvis du ikke finder mappen i de normale programfiler.
- Nu, slet de binære filer derfra. Afslut filudforskeren, og genstart computeren.
- Når du har genstartet din computer, skal du starte Fortnite launcher, klikke på gear ikonet og vælg Verificere.
- Nu begynder spillet at sammenligne den lokale version af spillet med et online manifest. Hvis den finder uoverensstemmelse, downloader den en ny kopi og erstatter den. I dette tilfælde vil binærfilerne blive fundet manglende og erstattes i overensstemmelse hermed.
- Når verifikationen er afsluttet, skal du genstarte launcheren og kontrollere, om problemet er løst for godt.
Løsning 2: Elcykling og kontrol af din internetforbindelse
Power-cykling giver brugerne mulighed for fuldstændigt at opdatere computerens midlertidige konfigurationer og fjerne eventuelle fejltilstande for moduler. Hver computer har mange konfigurationer gemt, og de er tilgængelige både af spillet og operativsystemet. Hvis du ikke har lukket computeren længe, kan nogle konfigurationer blive ødelagt og forårsage fejlmeddelelsen under diskussion. Her opdaterer vi din computer fuldstændigt ved at genstarte den og se om fejlen er løst.
- Tag ud hovedkablet til routeren og din computer (efter at have lukket det) fra stikket. Nu, tryk og hold tænd / sluk-knappen i ca. 4-6 sekunder.
- Når du har gjort dette, skal du tage en pause i ca. 3-5 minutter, så vi er sikre på, at strømmen er drænet fra computeren.
- Når tiden er gået, skal du tilslutte alt igen og derefter vente et par minutter, så netværket sender korrekt igen, og din computer starter op.
- Kontroller nu, om problemet er løst, og du kan spille Fortnite uden noget problem.
Løsning 3: Reparation af anti-cheat-systemet
Fortnite har et anti-cheat-system, der registrerer scripts og snyderi fra en kilometer siden og forbyder kontoen / computeren at spille spillet. Denne adfærd ses i næsten alle online spil. Disse anti-cheat-systemer er tæt pakket og fungerer sammen med systemet, og hvis der er uoverensstemmelse i installationen, vil spillet kaste uventede fejl som den, der diskuteres. I denne løsning vil vi forsøge at reparere Anti-cheat-systemet og se, om dette løser problemet.
- Tryk på Windows + E, og naviger til følgende bibliotek:
C: \ Program Files \ Epic Games \ Fortnite \ FortniteGame \ Binaries \ Win64 \ EasyAntiCheat
- Når du ser den eksekverbare “EasyAntiCheat_Setup.exe”, højreklik på den og vælg Kør som administrator.
- Når du har valgt Fortnite, klik Reparationsservice.
- Når reparationen er afsluttet, skal du genstarte computeren helt og derefter kontrollere, om problemet er løst, og du kan spille spillet.
Løsning 4: Geninstallation af Fortnite
Hvis løsningen til reparation af anti-cheat-systemet ikke fungerer ved at løse problemet med 'Entry point not found', vil vi fortsætte og prøve at geninstallere spillet fuldstændigt. Dette får ikke kun en ny kopi fra serverne, men fjerner også andre problemer, der hører til konfigurationen af spillet. Sørg for, at du har dine legitimationsoplysninger ved hånden, da du bliver bedt om at indtaste dem.
- Tryk på Windows + I for at starte appen Indstillinger og navigere til underoverskriften på Apps.
- Se nu gennem posterne og klik på Episke spilstarter. Vælg Afinstaller knappen til stede nedenunder.
En anden måde at afinstallere spillet på (hvis du kører en ældre version) er at trykke på Windows + R, skrive "appwiz.cpl" og afinstallere derfra.
- Genstart computeren ordentligt, og download hele spillet igen. Kontroller, om fejlmeddelelsen er løst.
Løsning 5: Kontrol af Windows-opdateringer
Hvis ingen af de andre metoder fungerer, fortsætter vi med at kontrollere, om din computer har de nyeste opdateringer eller ej. Spillet holder sig normalt opdateret med den nyeste version af OS. De har bagudkompatibilitet, men de fungerer ikke ret godt nogle gange. I denne løsning navigerer vi til opdateringsindstillingerne på din computer og downloader eventuelle afventende opdateringer og installerer dem.
Her er metoden til, hvordan du opdaterer Windows til den nyeste version.
- Tryk på Windows + S, skriv “opdatering”I dialogboksen og start appen Indstillinger.
- Klik nu på knappen til Søg efter opdateringer.
- Når opdateringerne er installeret, skal du genstarte din computer og starte spillet. Kontroller, om problemet er løst.