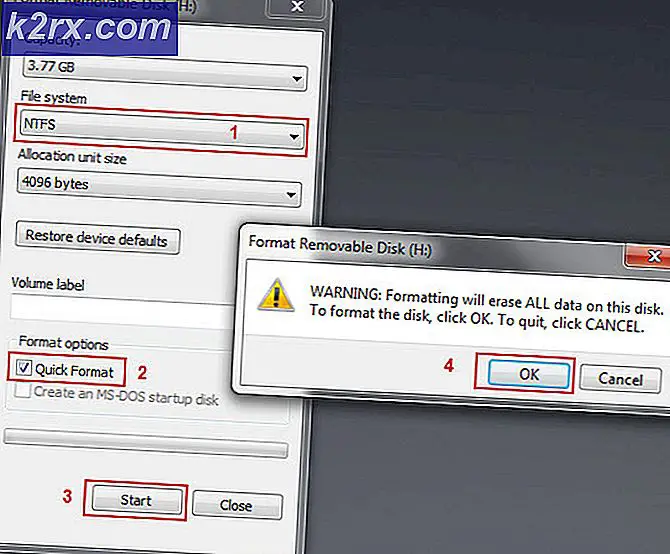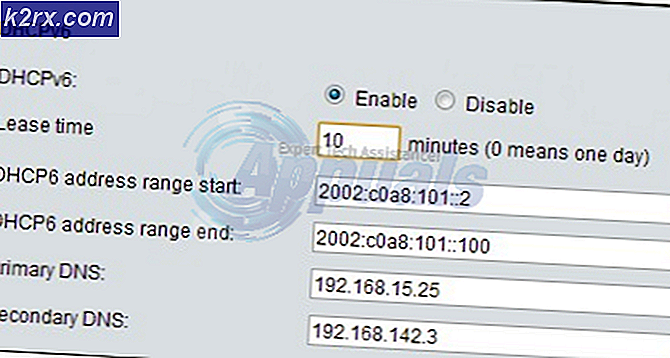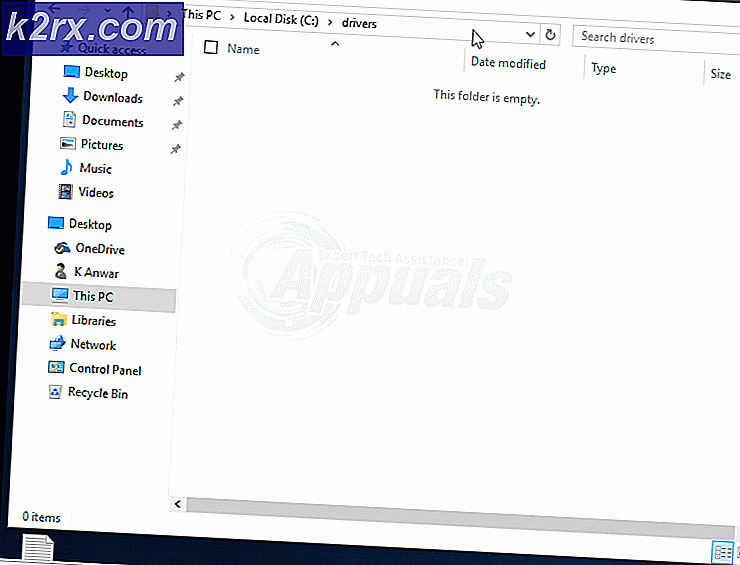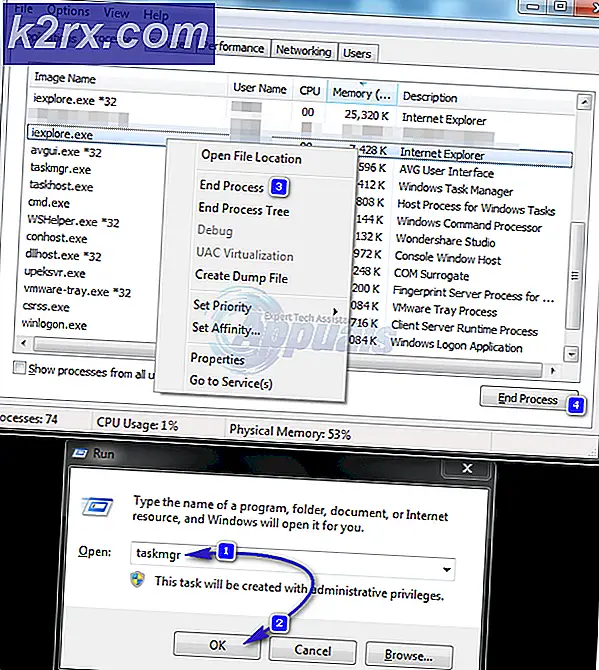Fix: Ark Server svarer ikke
Ark: Survival Evolved er et spil, der er mere eller mindre nyt i spilbranchen. Det har stadig mange problemer, som det skal løse for at gå til en mere stabil fase. Spillere har endda muligheden for at være vært for forskellige servere, så spillerne kan deltage og spille.
Trods bestræbelser fra udviklerne og Steam er der stadig nogle rigelige problemer, der opstår fra tid til anden. Et af disse problemer er, hvor serverne går i en ikke-lydhør tilstand. Dette er et almindeligt problem og kan for det meste løses på kort tid. I denne artikel gennemgår vi alle årsagerne, der kan forårsage dette problem, og ser på løsningen for at løse det.
Hvad får Ark: Survival Evolved Server til ikke at svare?
Vi oprettede servere under forskellige forhold på vores testcomputere og kom med flere forskellige grunde til, at serveren går i en ikke-responsiv tilstand. Vi analyserede også flere forskellige brugertilfælde. Her er nogle af nedenstående årsager:
Inden vi går videre til implementeringen af løsningerne, skal du sikre dig, at du er logget ind som administrator på din konto. Desuden skal du også have en aktiv og åben internetforbindelse på din computer uden involverede firewalls eller proxyservere. Sørg for at have dine legitimationsoplysninger ved hånden.
Løsning 1: Venter på, at mods indlæses
Hvis du bruger en stærkt modificeret server, er chancerne for, at din server tager meget tid at indlæse korrekt fuldt ud. Brug af mods i spillet er anderledes end implementering af mods på din server. Når du implementerer mods på din server, vil den, der opretter forbindelse til den server, se den moddede oplevelse.
Derfor skal du vente for at spillet kan indlæses helt. Hvis du ser det scenarie, der ikke reagerer, hvor vinduet i spillet udviskes for at være hvidligt, skal du ikke trykke på nogen tast eller nogen applikation. Lad bare spillet være, og vent problemet. Mods indlæses normalt på 4-5 minutter på serveren.
Løsning 2: Deaktivering af antivirussoftware
Da servere kræver forskellige krav i forhold til normale spil, er der nogle tilfælde, hvor Antivirus-software begrænser deres tilladelser og brug af ressourcer. De markerer muligvis applikationen som en trussel og markerer således en 'falsk positiv'. Dette betyder normalt, at en normal applikation markeres unødigt.
Du burde deaktiver midlertidigt al antivirussoftware kører på din computer. Du kan tjekke vores artikel om, hvordan du slukker for dit antivirusprogram. Hvis spillet ikke går ind i en ikke-svarende sag, efter at Antivirus-softwaren blev deaktiveret, kan du overveje at tilføje en undtagelse. Hvis du ikke kan tilføje en undtagelse i din Antivirus of Hearthstone, kan du gå videre og søge efter andre antivirusalternativer og afinstallere den aktuelle.
Løsning 3: Bekræftelse af spilfilers integritet
Som nævnt tidligere i årsagerne er der flere forskellige tilfælde, hvor Ark kan være korrupt eller mangler nogle af dens filer. Dette er et meget almindeligt scenarie og forekommer oftest, når spillet skiftes manuelt fra en anden mappe, eller klienten blev lukket uventet under en opdatering. Denne løsning, vi åbner Steam-klienten, navigerer til Ark og kontrollerer, om installationsfilerne er i den korrekte tilstand.
- Åben din Damp applikation og klik på Spil fra øverste bjælke. Vælg nu Ark: Survival Evolved fra venstre kolonne skal du højreklikke på den og vælge Ejendomme.
- Når du er i egenskaber, skal du klikke på Lokale filer kategori og vælg Bekræft integriteten af spilfiler.
- Vent nu, indtil processen er afsluttet. Genstart din computer, når verifikationen er afsluttet, og start Ark igen. Kontroller, om serveren, der ikke svarer, er løst.
Løsning 4: Indstilling af Googles DNS
Ark Survival har normalt alle netværksstandarder gemt i spillet internt. Men det bruger stadig DNS-tjenester på din computer for at få udført operationer. DNS-systemer løser normalt navne på websteder, når de bliver anmodet om det. Der er flere tilfælde, hvor standard DNS-serveren på din computer muligvis nægter at oprette forbindelse. Så i denne løsning navigerer vi til dine netværksindstillinger og indstiller Googles DNS. Hvis dette løser problemet, ved du, hvad der var galt. Ellers kan du altid tilbagekalde ændringerne.
- Tryk på Windows + R, skriv "kontrol" i dialogboksen, og tryk på Enter. Når du er i kontrolpanelet, skal du klikke på Netværk og internet. Klik derefter på Netværks-og delingscenter. Klik nu på det aktuelle netværk, som du bruger under Aktive netværk. Når vinduet vises, skal du klikke på Ejendomme.
- Dobbeltklik på “Internetprotokol version 4 (TCP / IPv4)”Så vi kan ændre DNS-serveren.
- Klik på "Brug følgende DNS-serveradresser:”Så nedenstående dialogbokse kan redigeres. Indstil nu værdierne som følger:
Foretrukket DNS-server: 8.8.8.8 Alternativ DNS-server: 8.8.4.4
- Tryk på OK for at gemme ændringer og afslutte. Genstart nu din computer og se om dette løste dit problem.
Løsning 5: Videresendelse af yderligere port
Normalt videresendes Steams porte automatisk, da dette er nødvendigt for at køre spillet og Steam-tjenester korrekt. Der er dog flere tilfælde, hvor du selv skal videresende nogle ekstra porte manuelt, så du nemt kan være vært for spil som Ark Survival på deres server.
Denne løsning er til avancerede brugere, der kender deres netværksgrænseflade, og hvordan de videresender porte. Hvis du er en almindelig bruger, skal du fortsætte og springe denne løsning over.
- Åben din routers webgrænseflade. Dette kan være en IP-adresse, der er trykt på bagsiden af routeren eller i dens kasse (normalt af typen '192.168.1.1').
- Nu åben og frem havnen 25147. Gem ændringer i indstillingerne.
- Sørg nu for, at din IP-adresse er statisk ved at konfigurere den med routerens DHCP-tjeneste.
- Genstart computeren, og start serveren igen. Kontroller, om problemet er løst.
Løsning 6: Opdatering af netværksgrænsefladen
Oprettelse af en server på Steam til Ark Survival inkluderer flere netværksmoduler, der skal arbejde sammen synkront. Hvis et af disse moduler går i en fejltilstand, vil du opleve flere vanskeligheder og have problemer som den, der ikke reagerer. I denne løsning åbner vi kommandoprompten på din computer i forhøjet tilstand og opdaterer din netværksgrænseflade, så alt bliver nulstillet til standardbetingelser.
- Tryk på Windows + R, skriv “kommandoprompt”I dialogen skal du højreklikke på applikationen og vælge Kør som administrator.
- Når du er i forhøjet kommandoprompt, skal du udføre følgende kommandoer:
ipconfig / frigiv ipconfig / fornyt netsh winsock reset
- Når alle indstillinger er nulstillet, skal du prøve at starte spillet igen og se, om problemet stadig er.
Bemærk: Sørg for, at der ikke er andre applikationer, der bruger internettet på din computer. Du kan kontrollere dette ved hjælp af ressourcemanageren inde i task manager.
Løsning 7: Ændring af serverport
Hvis du forsøger at deltage i en server i Steam og får prompten 'svarer ikke', betyder det sandsynligvis, at der er et problem i forbindelsen. Efter vores indledende tests og rapporter fra brugere så vi et bizart scenarie, hvor alle serverne, der havde porten '27015', oplevede lignende problemer i det ikke-svarende problem. I denne løsning navigerer vi tilbage til serverne i Steam og ændrer porten manuelt.
- Start Damp og klik på Udsigt. Vælg nu Servere fra rullemenuen.
- Klik nu på Foretrukne. Alle dine foretrukne og gemte servere vises her. Højreklik et vilkårligt sted i vinduet, og vælg Tilføj server efter IP-adresse.
- Indtast nu IP-adressen på den server, som du vil deltage i. Når du nu indtaster IP-adressen, skal du skrive porten “27016" i stedet for "27015”Som du skrev tidligere.
- Tilføj serveren, og gem ændringer. Vent nu, og serveren oprettes automatisk forbindelse, og du kan spille spillet.
Bemærk: Sørg for, at du indtaster den korrekte IP-adresse.