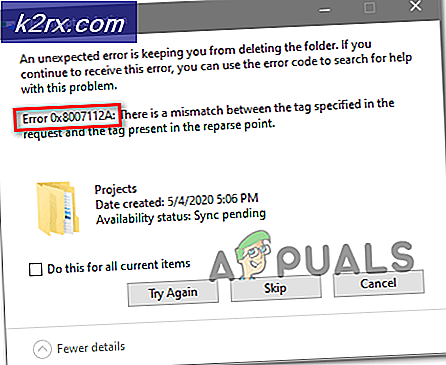Sådan importeres billeder fra din smartphone til Windows 10
Har du problemer med at downloade dine medier fra dit kamera? Eller en smartphone? Har Windows 10 været for meget af en opgradering til dig, og du fejler ikke at finde de funktioner, som du havde vane med at bruge i tidligere versioner?
Nå behøver du ikke bekymre dig, da vi skal dele komplette guider til download af billeder fra et digitalkamera, en Windows-telefon, en IPhone og en Android-enhed. Gå til den sektion, der vedrører dig (afhængigt af den enhed, du vil downloade fra) for at finde hurtige vejledninger:
Importerer fra et digitalt kamera
For at overføre billeder fra dit digitalkamera til din computer skal du have et USB-kabel. Gå gennem følgende trin:
Slut kablet til porten på kameraet, og tilslut derefter USB-porten til din computer. (Kontrollér, at kameraet er tændt)
Hvis du tilslutter dit digitalkamera til din pc for første gang, må du muligvis vente, indtil Windows 10 gennemfører første gangs initialisering og installationsproces.
Guiden Importer fotos og videoer er stadig til stede i den nyeste version af Windows OS. Tryk på windows-knappen og vælg File Explorer fra vinduet til venstre.
Under fanen Enheder og drivere skal du kunne se dit kamera.
TRIN 4: Højreklik på ikonet og vælg Importer fotos og videoer
Dette skal starte guiden Foto / video import. Det giver dig to muligheder: Du kan enten gennemgå dine billeder og organisere dem, mens de importeres; eller du kan bare importere dem til standardmappen. Hvis du vil ændre den mappe, hvor billederne er gemt, kan du klikke på Flere indstillinger og ændre de importerede billeder, der skal adresseres.
Standard kamera guiden viser billederne i form af grupper / album baseret på deres datoer og tidspunkter. Fra vinduet, der vises, kan du indtaste navne til albummerne og også fjerne markeringen af de album, som du ikke vil importere.
Når du er valgt, skal du klikke på Importer (ikonet øverst til højre) og dine billeder og / eller videoer vil blive importeret. Du har også mulighed for at slette mediet fra din enhed efter import. Tjek det, mens du importerer, hvis du vil opnå det.
Importerer fra en iPhone
Overførsel af fotos eller videoer fra en IPhone er også ret ligetil på Windows 10.
Sørg for, at din iPhone er låst op, når du tilslutter den til pc'en. En låst telefon kan blive registreret, men du vil ikke kunne få adgang til indholdet.
PRO TIP: Hvis problemet er med din computer eller en bærbar computer / notesbog, skal du prøve at bruge Reimage Plus-softwaren, som kan scanne lagrene og udskifte korrupte og manglende filer. Dette virker i de fleste tilfælde, hvor problemet er opstået på grund af systemkorruption. Du kan downloade Reimage Plus ved at klikke herSlut din IPhone til computeren via dets datakabel. Endnu en gang, hvis det aldrig har været forbundet før, begynder initialiseringen og installationsprocessen . Når det er færdigt, fortsæt.
På fanen Start skal du vælge Filer og finde din telefon under fanen Enheder og drivere .
På dette tidspunkt kan du følge de samme trin efter trin 4, der er skrevet ovenfor og skal følges for et digitalkamera.
Som et alternativ kan du også bruge appen Fotos i Windows 10 til at importere dine medier fra din iPhone. Din IPhone skal være låst og betroet (Når du tilslutter dig, bliver du bedt om at stole på pc'en eller ej. Sig ja til det. Opret det nu til computeren, åbn Photos-appen, klik på Importer (et ikon øverst til højre side) og importprocessen skal begynde.
Importerer fra en Windows-telefon
Ligesom IPhone og digitalkameraet bør du kunne importere medier fra din Windows-telefon ved hjælp af samme proces.
Tilslut din ulåste Windows-telefon til din pc ved hjælp af et datakabel.
Hvis det er første gang, bør der være en initialiserings- og installationsprompt . Lad det fuldføre.
Når du er færdig, skal du gøre din vej til filutforskeren og derefter finde din telefon under fanen Enheder og drivere.
Følg de samme trin, der er skrevet efter trin 4 i den digitale kamera importerende vejledning.
Alternativt kan du også bruge Photos-appen i Windows 10 til at importere fra en Windows-smartphone. Åbn bare appen med den tilsluttede telefon, klik på Importer, hvilket er et ikon øverst til højre, og lad importen begynde.
Importerer fra en Android-telefon:
Slut den ulåste Android-smartphone til din pc ved hjælp af datakablet.
Hvis telefonen ikke er blevet tilsluttet før, vil du se et initilzations- og installationsvindue . Lad det fuldføre.
Tryk på windows-knappen, gå til filutforskeren og find din telefon under fanen Enheder og drivere .
Følg de samme trin ( Efter trin 4 ) fra den digitale kamera medieimporterende vejledning.
Endnu en gang kan du også bruge appen Fotos til at importere fotos. Med den tilsluttede enhed skal du klikke på Importer, og importvinduet skal vises.
PRO TIP: Hvis problemet er med din computer eller en bærbar computer / notesbog, skal du prøve at bruge Reimage Plus-softwaren, som kan scanne lagrene og udskifte korrupte og manglende filer. Dette virker i de fleste tilfælde, hvor problemet er opstået på grund af systemkorruption. Du kan downloade Reimage Plus ved at klikke her