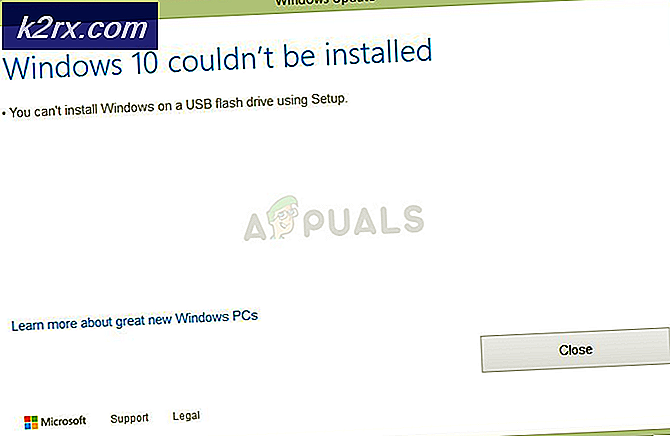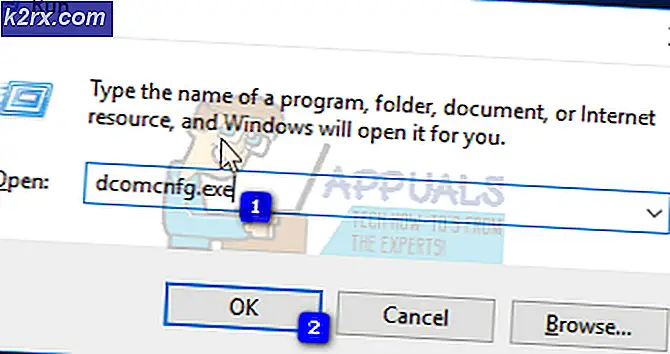Fix: Denne handling kræver interaktiv Window Station på Windows 10
Fejlen 'Denne handling kræver interaktiv vinduesstation’Skyldes normalt tilladelserne til drivermappen, der findes i System32-mappen. Der er rapporteret af brugere, der angiver, at de ikke er i stand til at installere eller opdatere drivere til deres hardware ved hjælp af Enhedshåndtering. Dette problem har generet mange brugere, da specifik hardware ikke er årsagen, men det kan forekomme for alle med enhver driver.
Nogle brugere har rapporteret, at de stødte på fejlen, mens de opdaterede deres grafikkortdriver, mens nogle blev præsenteret for den nævnte fejl under installationen af deres musedriver. Ikke kun det, der har også været rapporter, der siger, at problemet opstod ud af det blå, da driverne fungerede helt fint inden fejlen. Ikke desto mindre kan du nemt løse dette problem ved at gå gennem løsningerne nedenfor.
Hvad forårsager fejlen 'Denne handling kræver interaktiv vinduesstation' på Windows 10?
Denne meddelelse vises, mens du opdaterer eller installerer en driver på dit system. Fejlen skyldes ofte følgende faktorer -
Inden du springer ind i løsningerne og anvender dem på dit system, skal du sørge for at bruge en administratorkonto. I løsningerne nedenunder bliver du nødt til at overtage ejerskabet af visse mapper, der kræver administrative rettigheder. Vi anbefaler også at implementere løsningerne i samme rækkefølge som angivet nedenfor for at få en hurtig og jævn opløsning. Med det sagt, lad os komme ind i løsningerne.
Løsning 1: Tage ejerskab af Driver- og DriverStore-mapper
Da fejlen for det meste skyldes grundlæggende tilladelsesbegrænsninger fra driver- og driverbutikmapper i system32-mappen, bliver du nødt til at tage ejerskabet over disse filer. Der er to måder, du kan gøre dette på, at ændre Windows-registreringsdatabasen manuelt eller bare køre en .reg-fil. Hvis du ønsker at gøre det manuelt ved selv at redigere Windows-registreringsdatabasen, kan du henvise til denne artikel offentliggjort på vores side.
Men hvis du ikke er sikker og ønsker en alternativ løsning, kan du blot downloade denne .reg-fil og ekstraher det. Efter udpakning af filen skal du navigere til den udpakkede mappe og køre 'Tilføj Take Ownership.reg'Fil som administrator.
Når du har gjort det, skal du bare navigere til C: \ Windows \ System32 \ mappe, og find chauffører og DriverStore mapper. Højreklik og vælg Tage ejerskab. Derefter skal du genstarte dit system og prøve at installere / opdatere driveren igen.
Løsning 2: Udførelse af systemgendannelse
Hvis fejlen ser ud af det blå, kan det skyldes enhver handling, du har udført inden fejlens udseende. I et sådant tilfælde kan brugen af funktionen Systemgendannelse være virkelig nyttig. Systemgendannelse er en funktion, der giver dig mulighed for at gendanne dit system til et punkt inden fejlen. Dette er normalt praktisk, når en bestemt handling fra en bruger har forårsaget en fejl.
For at vide, hvordan du udfører en systemgendannelse, henvises til denne detaljerede artikel på vores side.
Løsning 3: Sluk for Antivirus og Firewall
I nogle scenarier kan fejlen skyldes din Windows Firewall eller tredjeparts antivirus installeret på dit system. I en sådan hændelse skal du slukke for Windows Firewall og deaktivere dit antivirusprogram for at kontrollere, om det løser problemet.
For at slukke for din Windows Firewall skal du gøre følgende:
- Gå til Start-menu og åbn Kontrolpanel.
- Indstil Vis af til Store ikoner og klik derefter på Windows Defender Firewall.
- Klik på 'Til venstre'Slå Windows Defender Firewall til eller fra’.
- Sørg for, atSluk Windows Defender Firewall'Er markeret under begge Offentlig og Privat indstillinger.
- Klik på Okay.
- Prøv at installere driveren nu.