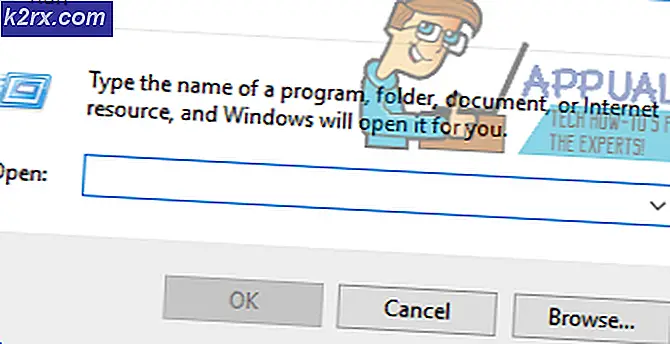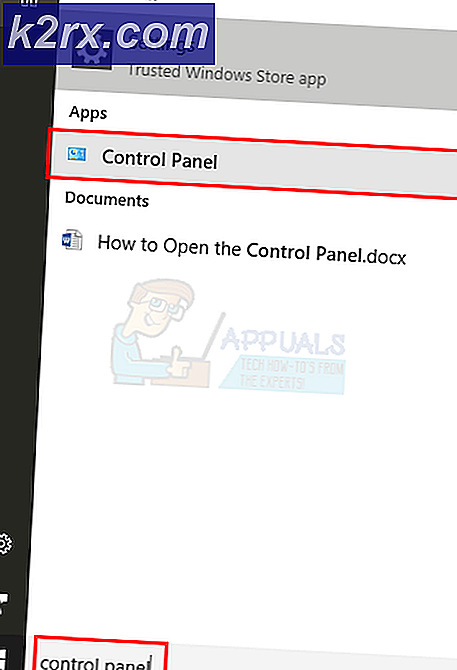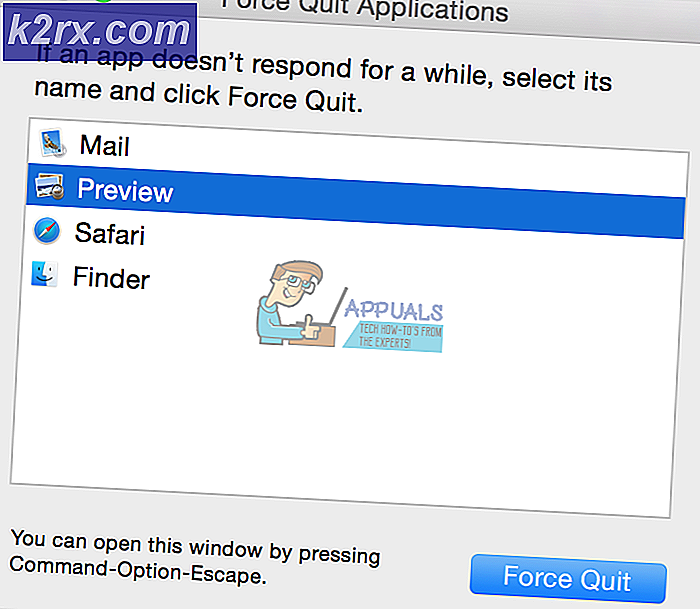Hvordan overvåges status for Amazon EC2-forekomster?
Vi er på et tidspunkt, hvor overvågning af dit netværk har stor betydning, når det kommer til netværksadministration. Cloud computing er en løsning, som alle går hen imod, og i stedet for at skulle købe den fysiske hardware er virtualisering et meget mere omkostningseffektivt derivat. For at sikre tilgængeligheden og pålideligheden af dine Amazon-forekomster er det vigtigt, at du ved, hvordan du overvåger forekomsterne fra AWS Web Console.
Det er vigtigt at indsamle data fra alle punkterne i dine AWS-løsninger, da det virkelig er nyttigt at debugge en fejl, især en, der muligvis har gjort flere punkter ubrugelige. Overvågning er ingen nem opgave, men det er virkelig værd at bruge den tid, der er lagt i betragtning af at det kan spare dig for længere nedetid. For at være på toppen af dine EC2-forekomster, anbefales det, at du måler udførelsen af din forekomst på forskellige tidspunkter med forskellige belastninger og ser reaktionen af forekomsten. Dette hjælper dig med at afslutte den maksimale kapacitet for din instans.
Du kan også oprette billeder af dine forekomster ofte, så du hurtigt kan være tilbage online i tilfælde af datatab eller hardwarefejl. Ikke desto mindre er der to typer overvågningsmuligheder, som AWS giver, dvs. automatisk overvågning, hvor du skal konfigurere værktøjerne til at gøre alt overvågning som du har brug for. Den anden type er manuel overvågning, som, som det fremgår af navnet, involverer manuelle indgreb fra IT-administratorerne for at nå det ønskede resultat. Vi vil fokusere på automatiseret overvågning i denne vejledning.
Forekomststatuskontrol
Amazon EC2 udfører regelmæssigt automatiserede kontroller af din kørsel EC2-forekomster for at se om der er problemer med forekomsten. Problemer, der muligvis forhindrer forekomsten i at køre applikationer. Disse statuskontrol udføres hvert minut, så du altid bliver opdateret om status for dine EC2-forekomster. Resultatet af statuskontrol er enten et bestået eller et mislykket.
Der er to typer kontrol, der udføres, systemstatuskontrol og instansstatuskontrol. Systemstatuskontrol er problemer, der kræver AWS-involvering for at løse problemet, f.eks. Strømafbrydelse, ingen netværksforbindelse osv. Instans-statuskontrol har brug for dit engagement for at reparere problemet og opdager ofte problemer som et beskadiget filsystem, forkert netværkskonfiguration osv.
Visning af statuskontrol
Du kan se statuskontrol af dine EC2-forekomster i AWS Management Console. Sådan ser du det:
- Log ind på AWS Management Console og gå til EC2.
- Klik på i navigationsruden på venstre side Tilfælde.
- Nu på Tilfælde side, klik på Status Kontrol under instanslisten.
- Sørg for at vælge den forekomst, som du vil se statuskontrol for. Hvis noget mislykkes, kan du finde flere oplysninger om det under Overvågning.
Overvågning af Amazon EC2-forekomster
Bortset fra statuskontrol kan du finde yderligere oplysninger om din forekomst under Overvågning. Det viser oplysninger om forskellige målinger via realtidsgrafer, så det er lettere for dig at forstå og læse. Fra CPU-udnyttelse til diskoperationer såsom disklæsning eller diskskrivning, fra indgående netværk til udgående netværk i bytes, alt sammen og meget mere er tilgængeligt under Overvågning.
Sådan får du vist dataene:
- Gå til EC2 Ledelse Konsol.
- Klik på på venstre side Tilfælde og vælg derefter den forekomst, som du ønsker at se dataene for.
- Klik på Overvågning i fanen nedenfor for at se forskellige oplysninger i realtid.
- Du kan også ændre graferne for at vise de indsamlede data fra forskellige perioder; op til de sidste to uger. For at gøre dette skal du bare vælge en mulighed i Viser data for rullemenuen øverst til højre på fanen.
- Klik på en graf for at ændre, hvordan dataene indsamles til den specifikke metric. Du kan ændre Periode såvel som Statistik af metricen.
- For mere detaljeret overvågning kan du aktivere detaljeret overvågning af CloudWatch, hvilket koster dig lidt mere. For at gøre dette skal du blot klikke på Aktivér detaljeret overvågning valgmulighed, og klik derefter på Ja, Aktiver i pop op-dialogboksen. Klik derefter på Tæt.
Oprettelse af en alarm
Du kan oprette alarmer, så du får besked, når metrics når en tærskel, som du angiver i alarmindstillingerne. En alarm kan let oprettes via EC2 Management Console. Du kan oprette forskellige alarmer, der udfører bestemte handlinger, såsom at stoppe en forekomst, genstarte eller afslutte Amazon EC2-forekomsten. For at oprette en alarm ved hjælp af Amazon EC2-konsol skal du gøre følgende:
- Log ind på EC2 Management konsol.
- Gå til Forekomster fra navigationsruden til venstre.
- Vælg den instans, som du vil oprette en alarm til.
- Gå til Overvågning fanen, og klik derefter på skab Alarm knap.
- Klik på indstillingen Opret emne for at give meddelelsen en titel.
- Angiv derefter de e-mail-adresser, der skal modtage underretningen i Med disse modtagere boks.
- Hvis du ønsker at foretage dig noget, når alarmen udløses, skal du kontrollere Tage det handling boks.
- Vælg derefter, om du vil genstarte forekomsten, hvilket betyder at genstarte operativsystemet, stoppe forekomsten, afslutte eller gendanne forekomsten.
- Vælg den specifikke metric, som du ønsker at oprette alarmen for, og angiv derefter et kriterium for alarmpolitikken. For eksempel, hvis du ønsker at blive underrettet, når CPU Udnyttelse når / overstiger 80 procent, gå Hver gang til Gennemsnit og indstil Er til >= til 80. Derefter kan du angive en periode for tærsklen.
- Giv alarmen endelig et navn i Alarmens navn og klik derefter på skab Alarm knap.
- Dette opretter din alarm, og du får besked, når metric-tærsklen når din angivne tærskel.
På samme måde kan du oprette statuskontrolalarmer, ved hjælp af hvilke du kan udføre de samme handlinger, hvis en bestemt statuskontrol mislykkes. For at oprette en alarm for statuskontrol skal du gå til Statuskontrols fane, og klik derefter på Opret statuskontrolalarm knap. Resten af proceduren er den samme som ovenfor.