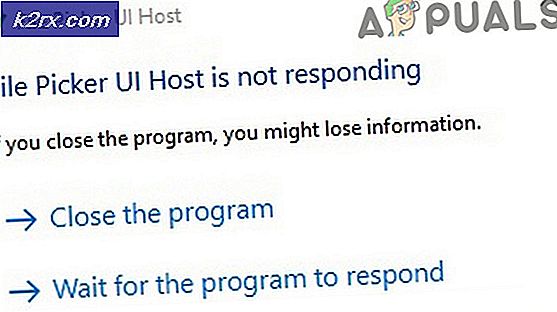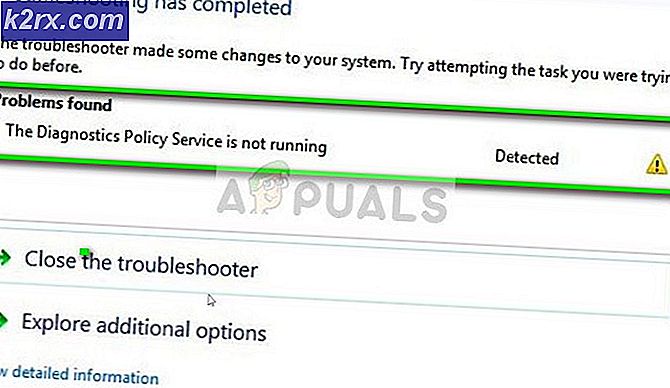Sådan flyttes Amazon EC2 Instance til en anden AWS-region
AWS IaaS fleksibilitet og pålidelighed kan hjælpe os med at følge vores personlige eller forretningsmæssige behov. Hvis du er placeret i USA, men du driver din virksomhed i Europa, er dit primære mål at levere den bedste service til dine kunder uden problemer med ventetid, når du får adgang til forretningsressourcerne. Amazon har mere end 15 regioner, der kan bruges til at være vært for Amazon EC2-forekomsten.
Amazon EC2-forekomsten, der er hostet i en region eller en tilgængelighed, kan let flyttes til en anden region eller en anden tilgængelighedszone. Vi har allerede talt om at flytte Amazon EC2-instans til en anden tilgængelighedszone inden for samme region.
For at forklare proceduren for at flytte Amazon EC2-forekomsten til en anden region, opretter vi et realistisk scenario. Lad os forestille os, at vi er vært for en webshop-app i Amazon EC2-instans i US East (Ohio). Alle vores kunder er placeret i DACH (Tyskland, Østrig og Schweiz), og de oplever høj ventetid, når de får adgang til webshoppen. Denne negative oplevelse afspejler automatisk kundetilfredshed. For at løse denne udfordring vil vi flytte Amazon EC2-instans fra EU øst (Ohio) til Europa (Frankfurt).
- Log ind på AWS Management Console
- Klik på Tjenester og klik derefter på EC2
- Klik på Kørende forekomster
- Højreklik på forekomsten, og klik derefter på Forekomststilstand og så Hold op
- Højreklik på forekomsten, og klik derefter på Billede og så Opret billede
- Under Opret billede udfyld følgende indstillinger, og klik derefter på Opret billede.
- Billednavn - skriv navnet på billedet
- Billedbeskrivelse - skriv beskrivelsen af billedets indhold og formål.
- Ingen genstart - Når det er aktiveret, lukker Amazon EC2 ikke forekomsten, før billedet oprettes. Når denne indstilling bruges, kan filsystemets integritet på det oprettede billede ikke garanteres. I vores tilfælde er det deaktiveret.
- Instances Volumes - definer lydstyrke og lydstyrketype. Hvis du vil oprette en ekstra lydstyrke, skal du klikke på Tilføj nyt volumen. Vi beholder standardindstillingerne.
- Klik på Se afventende billede ami-xxxxxxxxxx under Opret billedanmodning modtaget.
- AMI-billedet er oprettet med succes, som det kan ses under Status: tilgængelig.
- Højreklik på AMI-billedet, og klik derefter på Kopier AMI
- AMI 'ami-0fdba46d625030531' kopieres til en ny AMI. Indstil de nye AMI-indstillinger nedenfor:
- Destinationsregion - vælg destinationsregion. Der er i øjeblikket 16 AWS-regioner. Vi flytter Amazon EC2-instans fra US East (Ohio) til Europa (Frankfurt).
- Navn - definer navnet på Amazon EC2-forekomsten
- Beskrivelse - skriv beskrivelsen af AMI
- Kryptering - kryptere mål EBS-øjebliksbillede. Vi gør det ikke.
Når du har konfigureret AMI-indstillingen, skal du klikke på Kopier AMI.
- AMI-kopieringen er startet. Bemærk, at du muligvis skal opdatere AMI-skærmen for at se din nye AMI. Det kan tage et par minutter, indtil den nye AMI vises. Klik på Besøg AMI-siden i eu-central-1 for at kontrollere fremskridt med kopieringen.
- Status vises under Status: afventende.
Efter et par minutter er vores AMI-billede tilgængeligt.
- Højreklik på AMI-billedet, og klik derefter på Start
- Vælg en forekomsttype, og klik derefter på Næste: Konfigurer instansdetaljer. I vores tilfælde vælger vi t2.micro (variable ECU'er, 1 vCPU'er, 2,5 GHz, Intel Xeon Family, 1 GiB-hukommelse, kun EBS)
- Konfigurer instansoplysninger baseret på dine behov. Under subnet skal du vælge det rigtige subnet og tilgængelighedszone i Europa (Frankfurt). Vi anbefaler også at aktivere opsigelsesbeskyttelse, som vil beskytte forekomster mod uheld. Når du har gjort det, skal du klikke på Gennemgå og start.
- Gennemgå indstillinger for forekomst, og klik derefter på Start.
- Vælg et eksisterende nøglepar, eller opret et nyt nøglepar. Et nøglepar består af en offentlig nøgle, som AWS gemmer, og en privat nøglefil, som du gemmer. Sammen giver de dig mulighed for at oprette forbindelse til din instans sikkert. Hvis du klikker på Opret et nyt nøglepar, skal du definere parnavn og Download-nøgle Par der bruges til at dekryptere Windows-adgangskoden. Du skal downloade den private nøglefil (* .pem-fil), før du kan fortsætte. I vores tilfælde opretter vi et nyt nøglepar.
- Klik på Start forekomster.
- Dine forekomster starter nu. Klik på Se lanceringer.
- Vent et par minutter, indtil din instans er initialiseret.
- Opret forbindelse til din Amazon EC2-forekomst, og kontroller, om alt fungerer fint.