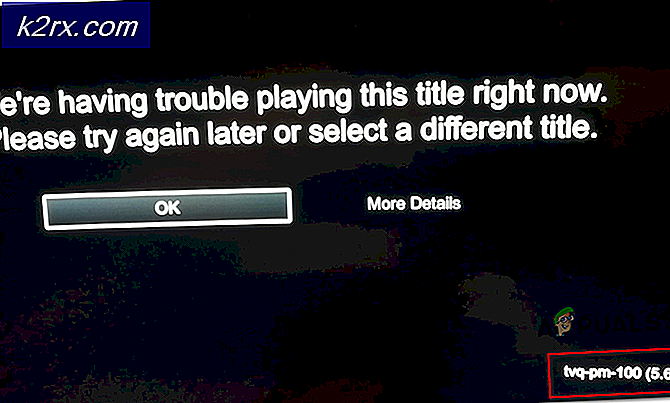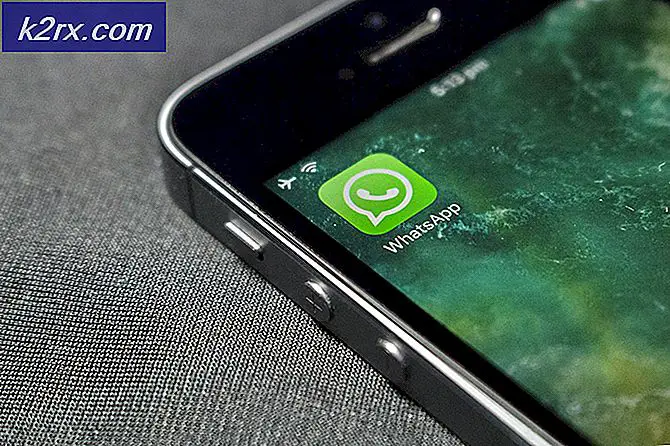Fix: Diagnostics Policy Service kører ikke
Brugere oplever fejlen Diagnostikpolitikstjenesten kører ikke i fejlsøgningsvinduet, når deres internet ikke virker. Denne fejl er ret almindelig, og brugere bliver for det meste bedt om en anden dialog Computer har begrænset netværkstilslutning.
Fejlfindingen stopper her og gør lidt for at løse netværksproblemet. Diagnostic Policy Service giver mulighed for problemopsporing, fejlfinding og opløsning af Windows-komponenter på dit Windows-operativsystem. Hvis denne tjeneste ikke kører, fungerer diagnosen ikke længere. Denne adfærd opstår normalt på grund af nogle fejlkonfigurationer af systemet. Vi vil gennemgå alle løsninger og forsøge at få diagnosticeringstjenesten tilbage online, så computeren kan fortsætte med fejlfinding.
Kontrollerer Diagnostics Policy Service
Før vi begynder at opdatere drivere eller udføre kommandoer i kommandoprompten, kontrollerer vi, om tjenesten kører eller ej. Hvis det ikke er muligt, kan vi nemt aktivere det og prøve fejlfinding af dit netværk igen.
- Tryk på Windows + R, skriv tjenester. msc i dialogboksen og tryk på Enter.
- Alle tjenester på din computer vil blive vist her. Naviger igennem dem alle, indtil du finder Diagnostic Policy Service . Højreklik på det og vælg Egenskaber .
- Indstil starttypen som Automatisk, og klik på Start Tryk på Anvend for at gemme ændringer og afslutte. Prøv nu at starte fejlfindingen igen og se, om fejlmeddelelsen gik væk.
Løsning 2: Giver administratorrettigheder til forskellige moduler
Denne fejlmeddelelse kan også opstå, hvis modulernes netværkstjeneste og 'lokale serviceadministrator' ikke har administrative rettigheder. Disse moduler kræver fuldstændig adgang til din computer, så de kan arbejde med fuld autonomi og ikke hindre blokader (problemer med at udføre operationer). Vi kan prøve at give dem disse tilladelser og se om dette løser problemet for os.
- Tryk på Windows + S, skriv cmd i dialogboksen, højreklik på programmet og vælg Kør som administrator .
- En gang i forhøjet kommandoprompt, udfør følgende kommandoer:
net localgroup administratorer / tilføj netværkstjeneste net localgroup administratorer / tilføj localservicePRO TIP: Hvis problemet er med din computer eller en bærbar computer / notesbog, skal du prøve at bruge Reimage Plus-softwaren, som kan scanne lagrene og udskifte korrupte og manglende filer. Dette virker i de fleste tilfælde, hvor problemet er opstået på grund af systemkorruption. Du kan downloade Reimage Plus ved at klikke her
- Luk kommandoprompten og prøv at køre diagnosen igen. Hvis det ikke virker, skal du overveje at genstarte.
Løsning 3: Geninstaller netværkskortene
Hvis begge de ovennævnte løsninger ikke virker, kan geninstallation af netværkskortene løse problemet med det samme. Vi afinstallerer netværksadapteren fra computeren i første omgang og scanner efter hardwareændringer. Operativsystemet registrerer automatisk den vedhæftede hardware og installerer standarddriverne til den. Hvis standarddriverne ikke virker, kan du altid opdatere dem.
- Tryk på Windows + R, skriv devmgmt. msc i dialogboksen og tryk på Enter.
- Udvid kategorien Netværksadaptere, højreklik på adapteren, der giver dig problemer og klik på Afinstaller enhed .
- Når enheden er afinstalleret, højreklik på ethvert tomt rum i enhedsadministratoren og vælg Scan for hardwareændringer .
- Netværksadapteren installeres automatisk. Kontroller, om du har adgang til internettet korrekt. Hvis du stadig ikke kan, prøv fejlfinding igen og se om modulet fungerer.
Når du har installeret standarddriverne, kan du også opdatere dem til den nyeste version ved at højreklikke på hardwaren og vælge Opdater driver . Du kan enten opdatere automatisk (første mulighed) eller manuelt (anden mulighed).
Løsning 4: Systemgendannelse / ren installation
Hvis ovenstående metode ikke virker, er det værd at genoprette et skud igen, inden der er installeret nyeste Windows 10-opdateringer på din computer, eller når du installerede et program på din computer. Hvis du ikke har det sidste gendannelsespunkt, kan du installere en ren version af Windows . Du kan bruge værktøjet Belarc til at få alle dine licenser gemt, sikkerhedskopiere dine data ved hjælp af eksternt lager og derefter udføre en ren installation.
Bemærk: Denne metode er mest levedygtig i tilfælde, hvor netværkshardwaren ikke fungerer efter en opdatering eller efter installation af et program.
Du kan tjekke metoden på Sådan udføres et system fra vores artikel i den anden løsning.
PRO TIP: Hvis problemet er med din computer eller en bærbar computer / notesbog, skal du prøve at bruge Reimage Plus-softwaren, som kan scanne lagrene og udskifte korrupte og manglende filer. Dette virker i de fleste tilfælde, hvor problemet er opstået på grund af systemkorruption. Du kan downloade Reimage Plus ved at klikke her