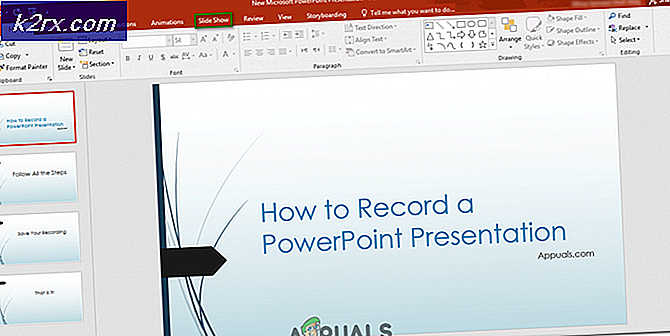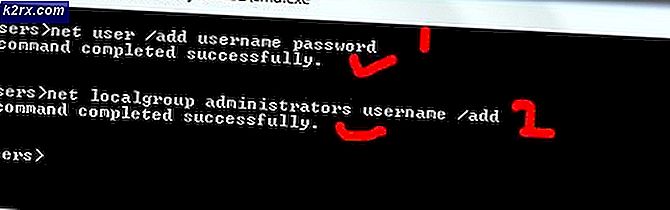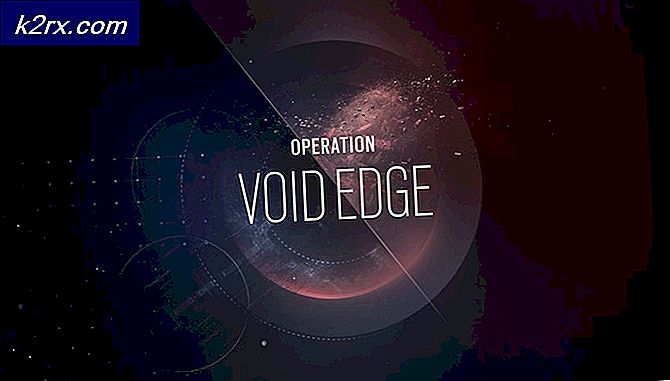Få tilbage den gamle lydstyrkekontrol i Windows 10
Windows 10 har en ny stilvolumenkontrol. Denne nye lydstyrkekontrol er enkel, uden at give meget kontrol over lydstyrken. Men mange Windows-brugere er vant til den gamle volumenkontrol og vil have den tilbage. Her er et lille hack, der kan bringe den gamle lydstyrke tilbage. Før du går videre med dette, skal du sørge for at tage en sikkerhedskopi af registreringsindstillingerne, medmindre du vil vende tilbage til standard volumenkontrol.
For at udføre de trin, der er angivet nedenfor, skal du være logget ind som administrator.
Hold Windows-nøglen, og tryk på R. Indtast regedit i dialogboksen Kør, og klik på OK.
Skriv regedit i dialogboksen Kør, og tryk på Enter .
Windows registreringsdatabase editor åbnes. Naviger til følgende registernøgle.
HKEY_LOCAL_MACHINE \ SOFTWARE \ Microsoft \ Windows NT \ CurrentVersion \ MTCUVC
Hvis MTCUVC ikke findes, skal du højreklikke CurrentVersion og vælge Ny -> Nøgle og navngive den som MTCUVC
Klik på værdien DWORD (32-bit), der hedder EnableMtcUvc, og ændre dens værdidata . Hvis det ikke findes, skal du højreklikke på MTCUVC og vælge Ny -> DWORD (32-bit) Værdi -> Navngiv den som EnableMtcUvc, og angiv værdien til 0.
PRO TIP: Hvis problemet er med din computer eller en bærbar computer / notesbog, skal du prøve at bruge Reimage Plus-softwaren, som kan scanne lagrene og udskifte korrupte og manglende filer. Dette virker i de fleste tilfælde, hvor problemet er opstået på grund af systemkorruption. Du kan downloade Reimage Plus ved at klikke her0 = Aktiveret Old Volume Control
1 = Aktiver ny lydstyrke (standard)
Når du er færdig, skal du genstarte din pc og teste for at se, om lydstyrken er tilbage. Klik på lydikonet nederst til højre for at kontrollere / teste.
Mange brugere bad om en måde at åbne Volume Mixer via en genvej. Selvom du kan åbne Volume Mixer ved at højreklikke på volumenikonet i proceslinjen og derefter klikke på Åbn Volume Mixer, er det praktisk at have en genvej, hvis du ofte bruger denne funktion. Følg disse trin for at oprette denne genvej.
Højreklik på Windows-skrivebordet, peg på Ny, og klik på Ny genvej for at oprette en ny genvej.
Dialogboksen Opret genvejs vises, og du bliver bedt om at skrive varens placering. Kopier og indsæt følgende kode.
% windir% \ System32 \ SndVol.exe -T 49490633
Klik på Næste, og indtast et hvilket som helst navn for genvejen. Klik på Afslut .
Bemærk: Denne genvej åbner volumenblanderen nederst til højre på skærmen. Hvis du foretrækker, at volumenblanderen vises i nederste venstre hjørne, skal du følge samme procedure, men kopiere og indsætte følgende kode i genvejsplaceringsprompten.
% windir% \ System32 \ SndVol.exe -T 76611119 0
I Windows 7 og derover kan du åbne Volume mixer og knytte den til proceslinjen også.
PRO TIP: Hvis problemet er med din computer eller en bærbar computer / notesbog, skal du prøve at bruge Reimage Plus-softwaren, som kan scanne lagrene og udskifte korrupte og manglende filer. Dette virker i de fleste tilfælde, hvor problemet er opstået på grund af systemkorruption. Du kan downloade Reimage Plus ved at klikke her