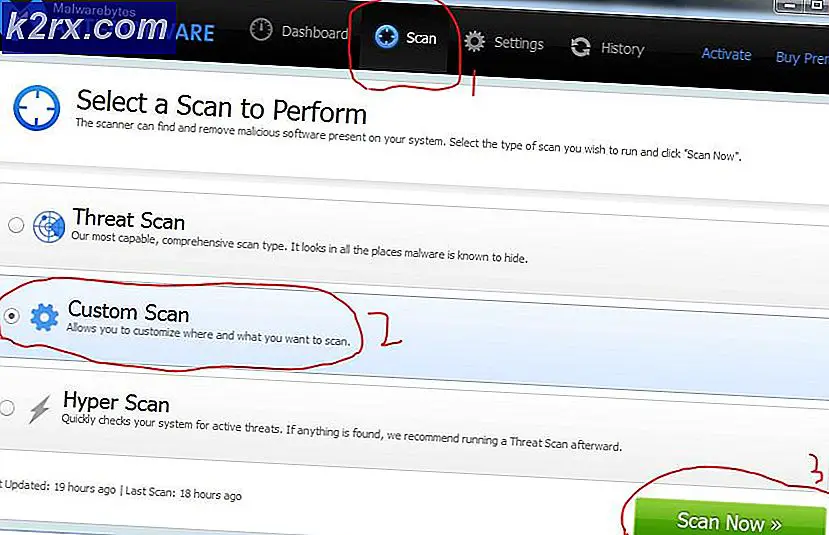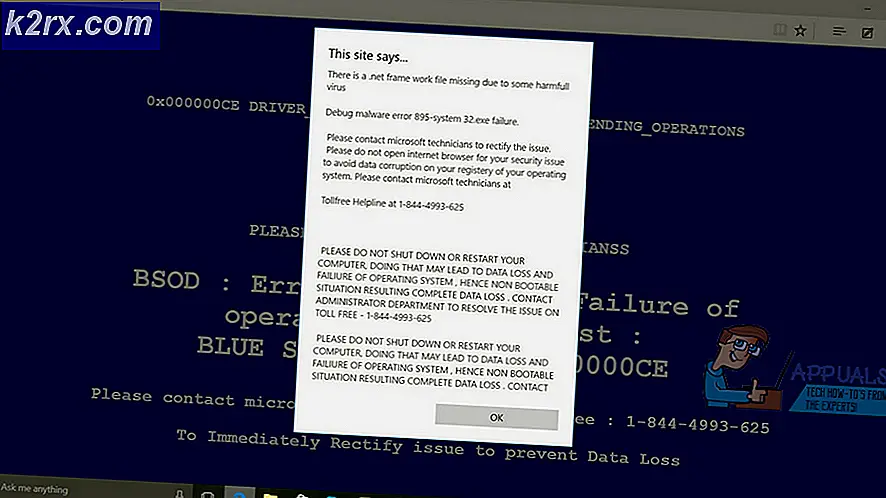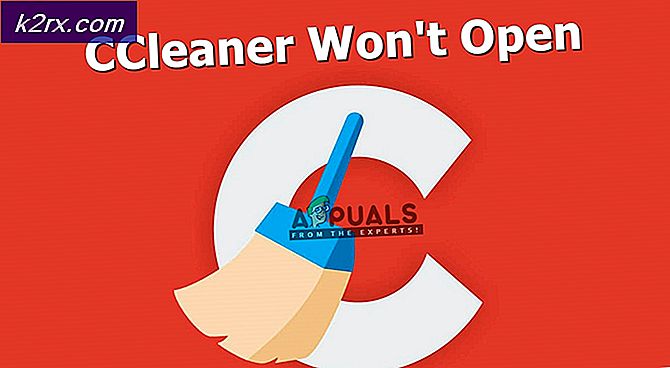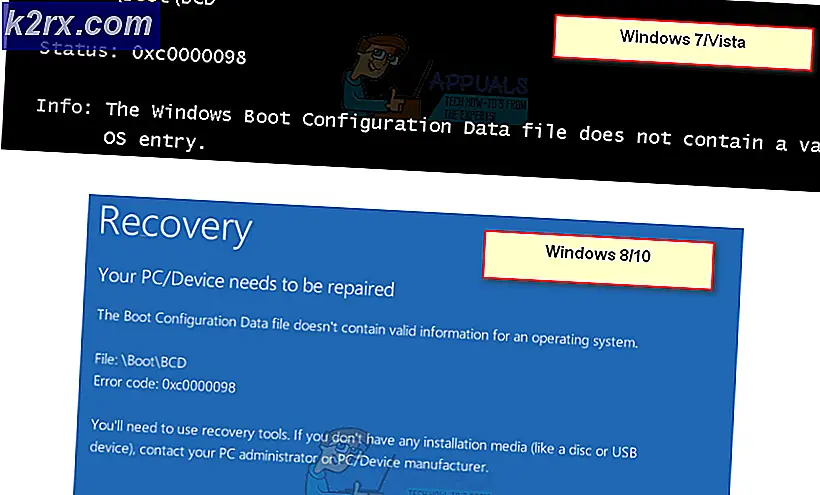Fix: Microsoft Outlook Crashes 'KERNELBASE.DLL'
Hvis du er en Outlook-bruger, kan du muligvis opleve Appcrash-problemet. Hver gang du åbner Microsoft Outlook, vil det gå ned og give dig en fejl Microsoft Outlook er stoppet med at arbejde. Hvis du klikker på Vis detaljer fra fejldialogen, vil du se detaljerne i problemet. Hændelsesnavnet bliver APPCRASH, og det defekte modul vil være KERNELBASE.dll. Dette problem vil naturligvis forhindre dig i at bruge Outlook. Der er dog tilfælde, hvor din Outlook kun vil gå ned, når du åbner en email. Så nogle brugere vil i det mindste kunne åbne Microsoft Outlook, mens andre brugere ikke vil være i stand til at holde Microsoft Outlook åbne.
Problemet skyldes normalt en beskadiget eller beskadiget Outlook-profil eller en korrupt Personal Data File (PST) eller Offline Data File (OST). Normalt løses dette ved blot at oprette en ny Outlook-profil. En anden ting, der kan forårsage dette problem, er tilføjelsesprogrammerne. Tilføjelser kan være meget nyttige, men nogle af tilføjelsesprogrammerne kan have en fejl eller de kan blive beskadiget. Da add-ins kører med programmet, hvis der er et problematisk tilføjelsesprogram, vil det kollapse programmet. Så kan tilføjelser også være bag dette problem.
Metode 1: Opret ny Outlook-profil
Da den mest sandsynlige årsag er en korrupt Outlook-profil, kan du bare løse problemet ved at genskabe Outlook-profilen.
Her er trinene til genskabelse af din Outlook-profil
- Sørg for, at Outlook er lukket
- Hold Windows-tasten nede, og tryk på R
- Indtast kontrolpanelet, og tryk på Enter
- Klik på Vis ved og vælg små ikoner fra rullemenuen
- Klik på Mail
- Klik på Vis profiler
- Klik på Tilføj
- Indtast det navn, du vil give til den nye profil, og klik på Ok
- Du vil se en ny dialog med navnet Tilføj ny konto . Denne dialog er nødvendig for at indtaste oplysninger relateret til din konto. Normalt bliver dette automatisk fyldt, men hvis det ikke er tilfældet, skal du udfylde detaljerne som e-mail-adresse (og andre detaljer i henhold til dit krav) og klikke på Næste
- Klik på Afslut, når du er færdig
- Sørg for, at indstillingen Alltid brug denne profil er valgt
- Vælg din nyoprettede profil fra rullemenuen lige under funktionen Brug altid denne profil
- Klik på Anvend, og vælg Ok
Start nu Outlook, og kontroller, om dette løste problemet eller ej.
Metode 2: Deaktiver tilføjelser
Denne metode er til personer, der oplever Outlook-nedbruddet ved åbning eller klik på en e-mail. Denne metode kræver, at du åbner Outlook, og du kan ikke følge trinene, hvis du ikke engang kan åbne Outlook.
Nogle gange kan der være et problem med en (eller flere) tilføjelser af Outlook. Den bedste måde at kontrollere, om problemet skyldes et tilføjelsesprogram, er at deaktivere dem alle, og derefter forsøge at åbne den e-mail, der forårsager at Outlook kolliderer. Hvis problemet ikke vises, betyder det klart, at problemet var med tilføjelsesprogrammerne. Lad os først se på trinene, hvordan du deaktiverer tilføjelsesprogrammerne i Outlook.
- Åbn Outlook
- Klik på Filer
- Vælg Valg
- Vælg Tilføjelser i venstre rude
- Klik på Gå . Denne knap skal være nederst og foran afsnittet Administrer
- Klik nu på felterne og fjern markeringen i boksene for alle tilføjelser . Dette vil deaktivere disse tilføjelser
- Klik på Ok, når du er færdig
Kontroller nu, om problemet fortsætter eller ej. Hvis problemet stadig er der, skal du blot gentage alle ovenstående trin og markere afkrydsningsfelterne for de tilføjelser, du vil aktivere. På den anden side, hvis problemet er væk så betyder det, at problemet skyldtes et af (eller flere) tilføjelser. I dette tilfælde skal du blot gentage alle ovenstående trin og kun tjekke en enkelt boks for at aktivere en tilføjelse. Klik ok, og tjek, om denne tilføjelse har bragt problemet tilbage eller ej. Hvis problemet ikke er tilbage, er denne tilføjelse fint. Gentag trinene ovenfor og aktiver en anden tilføjelse. Kontrollér nu, om problemet er opstået eller ej. Fortsæt med at gøre dette, og aktiver alle tilføjelser én efter én. Dette hjælper dig med at kontrollere, hvilken tilføjelse der forårsager problemet. Når du har fundet det problematiske tilføjelsesprogram, skal du blot følge ovenstående trin og vælge tilføjelsen. Klik nu på Fjern for at slette det. Klik Ok og du skal være god at gå.
PRO TIP: Hvis problemet er med din computer eller en bærbar computer / notesbog, skal du prøve at bruge Reimage Plus-softwaren, som kan scanne lagrene og udskifte korrupte og manglende filer. Dette virker i de fleste tilfælde, hvor problemet er opstået på grund af systemkorruption. Du kan downloade Reimage Plus ved at klikke her