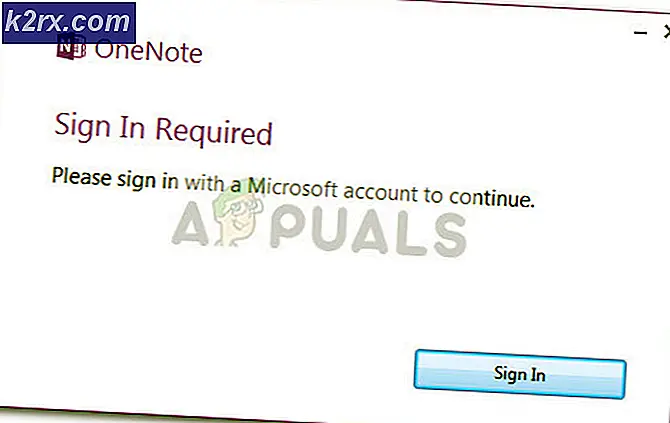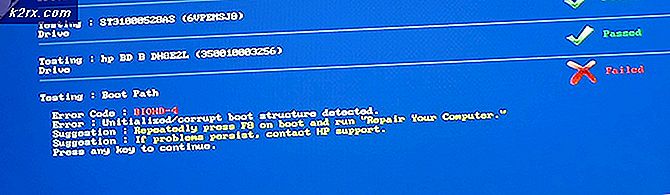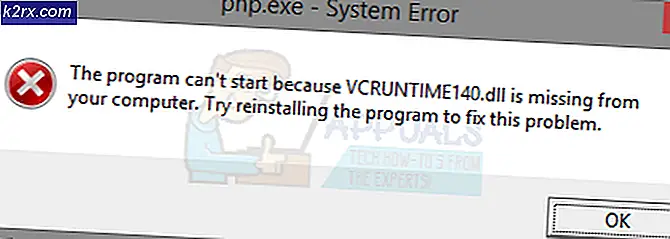Sådan slettes Windows.old-mappen på Windows 10
Nogle brugere har klaget over manglende evne til at slette Windows.old- mappen. Dette er et meget almindeligt problem med brugere, der for nylig har opgraderet til Windows 10 fra en tidligere OS-version eller efter at have opdateret Windows 10- årsdagen .
Bemærk! Når brugere forsøger at slette Windows.old-mappen i den første måned efter opgraderingen, bliver de mødt af en mappedatabase- fejl, der signalerer, at de ikke har de nødvendige tilladelser til at slette mappen.
Afhængig af de tidligere versioner og computerens specifikationer kan Windows.old- mappen ende op med en masse dyrebar plads. Det er netop derfor, at de fleste brugere søger måder at slette det på.
Husk på, at dette ikke på nogen måde er en fejl eller et tegn på en funktionsfuld Windows. Faktisk er det standard Windows-adfærd for at oprette Windows.old-mappen og forhindre den i at blive slettet for at fungere som en backupplan, hvis brugeren ønsker eller skal tilbage til den tidligere version.
Hvad er Windows.old mappen?
Under en opgradering bliver de gamle filer fra dit tidligere OS ikke automatisk slettet. Der er mange ting, der kan gå galt under opgraderingen, og brugerne er ikke altid glade for de ændringer, der blev implementeret med den nye OS-version.
Det er her, hvor Windows.old- mappen kommer ind - den fungerer som en backupplan, hvis de gamle operativsystemfiler af en eller anden grund skal genoprettes. Windows.old-mappen indeholder en samlingskritiske OS-filer, der er nødvendige, hvis den gamle Windows-version skal genoprettes.
Med dette i tankerne, hvis du ikke presses for plads, er der meget få grunde til, hvorfor du skal begynde at lede efter måder at slippe af med windows.old-mappen. Husk, at Windows 10 er programmeret til automatisk at slette Windows 10- mappen præcis en måned efter, at du har udført opdateringen.
Sletning af Windows.old-mappen manuelt
Hvis du er stærkt presset af rummet, og du ikke har råd til at vente en måned, indtil Windows 10 automatisk sletter Windows.old-mappen, kan du også slette det selv manuelt.
Bemærk: Hvis du stadig tænker på nedgradering af Windows 10 til den tidligere version, skal du ikke slette Windows.old-mappen, da du vil miste muligheden for nedgradering.
Nedenfor har du en samling metoder, der har hjulpet andre brugere i en lignende situation til at slette mappen Windows.old . Følg, hvilken metode der synes mere tilgængelig ud fra dine særlige scenarie- og teknologiske færdigheder.
Bemærk: Husk at mens de tre første metoder er ekstremt intuitive, vil de fleste ikke være effektive, hvis en dårligt skrevet driver forhindrer sletningen. Hvis du betragter dig selv som en teknologisk kyndig person, skal du følge en af de tre sidste metoder for at opnå de bedste resultater.
Metode 1: Sletning af Windows.old-mappen via Diskoprydning
Denne første metode er absolut den mest brugervenlige en ud af bunken, da det hele gøres via diskoprydning interface.
Nogle brugere rapporterer dog, at denne metode ikke var gældende i deres situation, eller at værktøjet Diskoprydning ikke lykkedes at slette alle filer inde i Windows.old-mappen. De fleste rapporter signalerer, at værktøjet muligvis efterlader nogle resterende filer inde i Windows.old (under 1 GB). Heldigvis kan de slettes den gammeldags måde.
Her er en hurtig vejledning til at bruge Diskoprydning til at slette Windows.old- mappen:
- Tryk på Windows-tasten + R for at åbne et Kør vindue. Indtast derefter cleanmgr og tryk Enter for at åbne Diskoprydningsprogrammet .
- I vinduet Diskoprydning skal du vælge fanen Diskoprydning og markere feltet, der er knyttet til tidligere Windows-installation (er).
Bemærk: Du kan også tjekke andre poster, hvis du kæmper hårdt for at åbne nyt ledigt rum. - Tryk Ok for at starte oprydningsprocessen og vent indtil den er færdig. Gå derefter tilbage til placeringen af Windows.old (det er i C: \ som standard) og se om mappen er blevet fjernet. Hvis det stadig har nogle resterende filer, skal du højreklikke på det og vælge Slet for at fjerne det.
Hvis denne metode ikke var relevant, skal du gå over til metode 2 .
Metode 2: Sletning Windows.old fra Lagringsindstillinger
En anden måde at slette Windows.old-mappen uden at blive for teknisk er ved at bruge Lagringsindstillinger . Denne metode gør brug af den nye og forbedrede Windows 10-indstillingsguide.
Her er en hurtig vejledning til at slette Windows.old-mappen fra lagerindstillingerne :
- Tryk på Windows-tasten + R for at åbne en Run-kommando. I kommandoen Kør skal du skrive ms-indstillinger: storagesense og trykke Enter for at åbne lagringsskærmen .
- På højre side skal du klikke på dit C-drev (eller drevbogstavet, der indeholder dine Windows-filer).
- På næste skærm klikker du på Midlertidige filer .
- Under Fjern fjerne midlertidige filer skal du markere feltet, der er knyttet til den tidligere version af Windows, og derefter klikke på Fjern filer .
- Vent, indtil processen er færdig, så kan du lukke vinduet Indstillinger sikkert. Endelig genstart din computer og se om mappen Windows.old er fjernet. Hvis det ikke er tilfældet, skal du gå ned til nedenstående metoder.
Metode 3: Sletning af Windows.ord-mappen via Storage Sense
Dette er den endelige metode, der giver dig mulighed for at fjerne mappen WIndows.old uden at blive teknisk. Men husk at indstillingerne for Storage Sense kun vil blive synlige, hvis du har Windows 10 build 16226 eller ældre.
Her er en hurtig vejledning til at bruge indstillingerne Storage Sense til at fjerne Windows.old-mappen fra dit system:
PRO TIP: Hvis problemet er med din computer eller en bærbar computer / notesbog, skal du prøve at bruge Reimage Plus-softwaren, som kan scanne lagrene og udskifte korrupte og manglende filer. Dette virker i de fleste tilfælde, hvor problemet er opstået på grund af systemkorruption. Du kan downloade Reimage Plus ved at klikke her- Tryk på Windows-tasten + R for at åbne en Kør- boks. Indtast derefter ms-indstillinger: storagepolicies og tryk Enter for at åbne Storage Sense- indstillingerne.
- I indstillingerne Storage Sense skal du rulle ned for at frigøre plads nu og markere feltet ud for Slet tidligere versioner af Windows .
- Tryk på knappen Clean now og vent på, at processen er færdig. Når processen er færdig, skal du genstarte din pc og se, om Windows.old- mappen er blevet fjernet.
Hvis du stadig ser Windows.old- mapperne og stadig ikke kan fjerne den ved at slette den konventionelt, skal du gå videre til mere avancerede måder at slette den.
Metode 4: Sletning af Windows.old-mappen efter at have ejet ejerskab
De fleste brugere, der har kæmpet med dette problem i et stykke tid, har endelig formået at fjerne mappen Windows.old efter at have gjort krav på ejerskab af det.
Her er en hurtig vejledning om, hvordan du gør krav på ejerskab af Windows.old- mappen for at kunne slette den:
- Højreklik på mappen Windows.old og vælg Egenskaber .
- Gå til fanen Sikkerhed i Windows.old Properties og klik på Advanced .
- Klik derefter på knappen Skift på den nyligt viste boks.
- Indtast administratorer i vinduet Vælg bruger eller gruppe, og klik derefter på knappen Kontroller navne . Når navnet er blevet identificeret, skal du trykke på OK for at lukke vinduet Vælg bruger eller gruppe og derefter trykke på Anvend i vinduet Avanceret sikkerhedsindstillinger for Windows.old .
- Derefter vender du tilbage til fanen Sikkerhed og klikker på knappen Rediger . Derefter i mappen Tilladelser til Windows.old skal du tjekke feltet Tillad, der er forbundet med fuld kontrol, og derefter trykke på Anvend .
- Nu da du tog fuldt ejerskab af mappen, skal du kunne slette Windows.old konventionelt. Højreklik blot på det og vælg Slet eller brug tastaturet.
Hvis du stadig er forhindret i at slette mappen, skal du gå videre til næste metode.
Metode 5: Sletning Windows.old i en forhøjet kommandoprompt
Denne metode indebærer at bruge en forhøjet kommandoprompt for at slette Windows.old- mappen med administrative privilegier. Selv om det kræver en vis grad af teknisk viden, kan trinene nedenfor følges ret let, og et resultat er yderst sandsynligt.
Her er en hurtig vejledning til at åbne en forhøjet kommandoprompt og bruge den til at slette windows.old :
- Fortsæt startmenuen og søg efter cmd . Højreklik derefter på kommandoprompt og vælg Kør som administrator .
- I det forhøjede kommandoprompt skriver du eller kopierer følgende kommandoer, og tryk på Enter efter hver enkelt:
takeown /FC:\Windows.old / A / R / DY
icacls C: \ Windows.old / grant * S-1-5-32-544: F / T / C / Q
RD / S / QC:\Windows.old
Bemærk: Husk, at hvis du har et andet OS-drev, skal du erstatte C fra kommandoerne ovenfor med det rigtige bogstav. - Når alle kommandoer er blevet korrekt introduceret og anvendt, kan du lukke den forhøjede kommandoprompt på en sikker måde. Se om metoden har været succesfuld ved at se, om Windows.old er blevet fjernet.
Hvis metoden ikke lykkedes at fjerne mappen Windows.old, eller hvis du fik en fejl efter indsættelse af den sidste kommando, skal du gå over til Metoden nedenfor.
Metode 6: Sletning Windows.old Folder fra avancerede indstillinger
Hvis en forhøjet kommandoprompt ikke var tilstrækkelig til at erhverve de nødvendige tilladelser til at slette Windows.old-mappen, kan du ved hjælp af et kommandoprompt ved opstart bare gøre tricket.
Følg nedenstående trin for at følge disse vejledninger ( her ) for at få adgang til avancerede indstillinger i Windows 10, og klik derefter på Kommandoprompt .
Når du har indtastet Kommandoprompt under opstart, skal du følge nedenstående trin for at slette mappen Windows.old:
- Skriv kommandoen i kommandopromptvinduet, og tryk på Enter for at anvende det:
RD / S / QC:\Windows.old
Bemærk: Husk at erstatte bogstavet C med et andet, hvis du har en brugerdefineret placering til dit operativsystem. - Når kommandoen er blevet anvendt korrekt, skal du lukke kommandoprompt og trykke på Fortsæt for at starte dit operativsystem normalt. Når opstarten er færdig, skal du navigere til placeringen af windows.old og se om den nu er fjernet.
Hvis denne metode ikke var effektiv, forhindres sandsynligvis sletningen af en dårligt skrevet driver. I et sådant tilfælde har brugeren ikke andet valg end at vente på, at den ene månedstid vil passere, når Windows automatisk fjerner Windows.old-mappen.
PRO TIP: Hvis problemet er med din computer eller en bærbar computer / notesbog, skal du prøve at bruge Reimage Plus-softwaren, som kan scanne lagrene og udskifte korrupte og manglende filer. Dette virker i de fleste tilfælde, hvor problemet er opstået på grund af systemkorruption. Du kan downloade Reimage Plus ved at klikke her