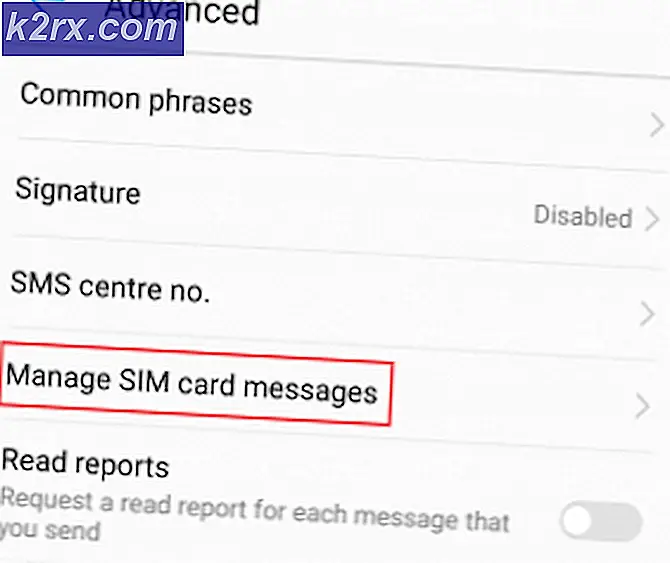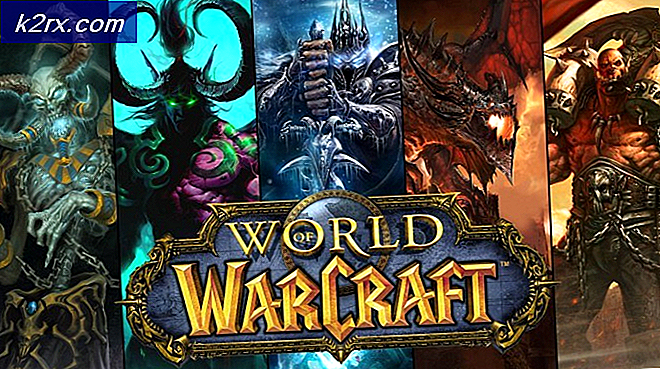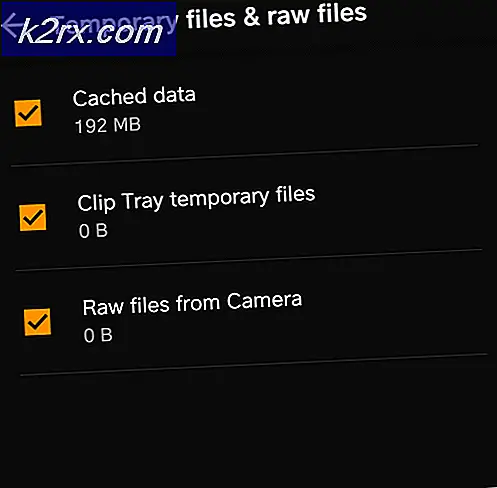Sådan designer du en automatisk sædevarmer til din sofa?
Begrebet opvarmede sæder er vedtaget af næsten alle bilfirmaer i disse dage, og i alle nyeste modeller af Toyota, Honda, KIA osv. Tilbyder virksomheden opvarmede sæder i bilerne. De fleste virksomheder leverer opvarmede såvel som kolde sæder i deres modeller, der gør køreoplevelsen meget behagelig, især om sommeren. Når jeg holdt denne idé i betragtning, tænkte jeg hvorfor ikke implementere ideen om opvarmede pladser i vores hjem på vores Sofader er placeret i stuen eller et andet sted. Det kredsløb, som jeg vil designe senere i denne artikel, vil være ansvarlig for opvarmning af alle typer sofaer, hvad enten det er rund arm sofa, firkantet arm, hård kile osv. Kredsløbet placeres i nedre side af sofaen og sæderne starter automatisk opvarmning efter nogle tidsintervaller. Lad os nu gå på arbejde uden at spilde et sekund.
Sådan monteres varmeplader med Arduino?
Nu vil vi indsamle oplysninger om de elektroniske komponenter, før vi laver en liste over alle hardwarekomponenterne, fordi ingen vil holde sig midt i et projekt bare på grund af en manglende komponent.
Trin 1: Nødvendige komponenter (hardware)
Trin 2: Nødvendige komponenter (software)
Trin 3: Arbejdsprincip
Arbejdsprincippet for dette projekt er ret simpelt. Den drives af 12V Lipo batteri. Lipo-batteriet foretrækkes i dette projekt, fordi det giver en god sikkerhedskopi, og det vil give en sikkerhedskopieringstid på ca. 2 dage eller endnu mere. En AC til DC-adapter kan også bruges til at drive dette kredsløb, fordi vores krav er 12V DC. Rygraden i dette projekt er Varmeplader der er ansvarlig for opvarmning af sofaen. Temperaturen registrerer temperaturen i rummet, og når temperaturen falder under den grænse, der er indstillet i koden, udløses relæmodulet, og opvarmningen starter. Det opvarmning fortsætter, indtil temperaturen er vendt tilbage til sin tidligere tilstand. Relæet udløses, når temperaturen falder til under 25 grader, og den drejes AFnår temperaturen returneres til sin oprindelige position. Koden kan ændres i henhold til dit krav, og jeg har vedhæftet koden nedenfor, så du kan forstå den og foretage ændringerne, hvis du vil.
Trin 4: Simulering af kredsløbet
Før du foretager kredsløbet, er det bedre at simulere og undersøge alle aflæsningerne på en software. Den software, vi skal bruge, er Proteus Design Suite. Det er en software, hvor elektroniske kredsløb simuleres.
- Når du har downloadet og installeret Proteus-softwaren, skal du åbne den. Åbn et nyt skema ved at klikke på ISISikonet i menuen.
- Når det nye skema vises, skal du klikke på Pikonet i sidemenuen. Dette åbner et felt, hvor du kan vælge alle de komponenter, der skal bruges.
- Skriv nu navnet på de komponenter, der skal bruges til at skabe kredsløbet. Komponenten vises i en liste på højre side.
- På samme måde som ovenfor skal du søge i alle komponenter. De vises i Enheder Liste.
Efter at have simuleret kredsløbet fik vi at vide, at det fungerer fint, og derfor fortsætter vi et skridt foran og designer dets printkortlayout.
Trin 5: Lav et printkortlayout
Som vi skal lave hardwarekredsløb på et printkort, skal vi først lave et printkortlayout til dette kredsløb.
- For at fremstille PCB-layoutet på Proteus skal vi først tildele PCB-pakkerne til hver komponent på skemaet. For at tildele pakker skal du højreklikke på den komponent, du vil tildele pakken, og vælge den Emballage værktøj.
- Klik på VÆRKER mulighed i topmenuen for at åbne et skematisk printkort.
- Fra komponentlisten skal du placere alle komponenterne på skærmen i et design, som dit kredsløb skal se ud.
- Klik på spormodus og tilslut alle de ben, som softwaren fortæller dig at oprette forbindelse ved at pege på en pil.
Trin 6: Kredsløbsdiagram
Efter at have lavet printkortlayoutet ser kredsløbsdiagrammet sådan ud:
Trin 7: Kom godt i gang med Arduino
Hvis du ikke har arbejdet på Arduino IDE før, skal du ikke bekymre dig, fordi der vises trin for trin for at konfigurere Arduino IDE nedenfor.
- Download den nyeste version af Arduino IDE herfra.
- Tilslut dit Arduino-kort til pc'en, og åbn Kontrolpanel. Klik på Hardware og lyd.Nu åben Enheder og printer og find den port, som dit kort er tilsluttet. I mit tilfælde er det COM14men det er anderledes på forskellige computere.
- Klik på værktøjsmenuen, og indstil tavlen som Arduino Nano (AT Mega 328P).
- I den samme værktøjsmenu skal du indstille processoren som ATmega328p (gammel bootloader).
- Download koden, der er vedhæftet nedenfor, og indsæt den i din Arduino IDE. Klik på upload knap for at brænde koden på din mikrocontroller.
Download koden og nødvendige biblioteker ved at klikke her.
Trin 8: Forstå koden
Koden, der anvendes i dette projekt, er meget enkel og godt kommenteret. Selvom det er selvforklarende, beskrives det kort nedenfor, så hvis du bruger et andet Arduino-kort som Uno, mega osv., Kan du ændre koden korrekt og derefter brænde den på dit bord.
- I starten skal biblioteket bruges DHT11 er inkluderet, initialiseres variabler for at gemme de midlertidige værdier i løbet af kørselstiden. Stifter initialiseres også for at forbinde sensorerne til mikrocontrolleren.
#omfatte// inklusive bibliotek til brug af temperaturføler dht11 DHT11; // oprettelse af objekt til temperaturføler #definer dhtpin 8 // initialiser pin for at forbinde sensoren #definer relæ 3 // initialiser pin for at forbinde relæ float temp; // variabel til at indeholde midlertidig værdi
2. ugyldig opsætning ()er en funktion, der kun udføres en gang i koden, når mikrokontrolleren tændes, eller der trykkes på aktiveringsknappen. Baudhastigheden indstilles i denne funktion, som grundlæggende er hastigheden i bits per sekund, hvormed mikrokontrolleren kommunikerer med de perifere enheder.
ugyldig opsætning () {pinMode (dhtpin, INPUT); // brug denne pin som INPUT pinMode (relæ, OUTPUT); // brug denne pin som OUTPUT Serial.begin (9600); // indstilling af baudrate}3. ugyldig sløjfe () er en funktion, der udføres igen og igen i en loop. I denne funktion læser vi dataene fra udgangsstiften på DHT11 og tænder eller slukker relæet ved et bestemt temperaturniveau. Hvis temperaturen er mindre end 25 grader, tændes varmepladerne ellers forbliver de slukkede.
ugyldig sløjfe () {forsinkelse (1000); // wati i endnu et DHT11.read (dhtpin); // læs thw temperatur temp = DHT11.temperatur; // gem temperaturen i variabel Serial.print (temp); // udskriv værdien på skærmen Serial.println ("C"); hvis (temp <= 25) // Tænd varmepladerne til {digitalWrite (relæ, LAV); //Serial.println(relay); } ellers // Sluk varmepladerne fra {digitalWrite (relæ, HIGH); //Serial.println(relay); }}Trin 9: Opsætning af hardware
Som vi nu har simuleret kredsløbet på software, og det fungerer helt fint. Lad os nu gå videre og placere komponenterne på PCB. Et printkort er et printkort. Det er en plade fuldt belagt med kobber på den ene side og fuldt isolerende fra den anden side. At lave kredsløb på printkortet er forholdsvis en langvarig proces. Når kredsløbet er simuleret på softwaren, og dets printkortlayout er lavet, printes kredsløbslayoutet på et smørpapir. Inden du lægger smørpapiret på PCB-kortet, skal du bruge PCB-scraberen til at gnide brættet, så kobberlaget om bord mindskes fra toppen af brættet.
Derefter placeres smørpapiret på printkortet og stryges, indtil kredsløbet er trykt på kortet (det tager cirka fem minutter).
Nu, når kredsløbet er trykt på tavlen, dyppes det i FeCl3 opløsning af varmt vand for at fjerne ekstra kobber fra brættet, er kun kobberet under det trykte kredsløb efterladt.
Derefter gnides printkortet med scrapper, så ledningerne bliver fremtrædende. Bor nu hullerne de respektive steder, og anbring komponenterne på printkortet.
Lod komponenterne på tavlen. Til sidst skal du kontrollere kontinuitet i kredsløbet, og hvis diskontinuitet opstår et eller andet sted, skal du lodde komponenterne og tilslut dem igen. I elektronik er kontinuitetstesten kontrol af et elektrisk kredsløb for at kontrollere, om strømmen strømmer i den ønskede sti (at det med sikkerhed er et samlet kredsløb). En kontinuitetstest udføres ved at indstille en lille spænding (kablet i arrangement med en LED eller oprør, der skaber en del, for eksempel en piezoelektrisk højttaler) over den valgte måde. Hvis kontinuitetstesten består, betyder det, at kredsløbet er tilstrækkeligt lavet efter ønske. Det er nu klar til at blive testet. Det er bedre at anvende varm lim ved hjælp af en varm limpistol på de positive og negative poler på batteriet, så batteriets poler muligvis ikke løsnes fra kredsløbet.
Trin 10: Test af kredsløbet
Efter at have samlet hardwarekomponenterne på printkortet og kontrolleret kontinuiteten, er vi nødt til at kontrollere, om vores kredsløb fungerer korrekt eller ej, vil vi teste vores kredsløb. Efter skift PÅ kredsløbet placeres tæt på det sted, hvor temperaturen er under 25 grader. Du vil bemærke, at pladerne begynder at opvarme, og de bliver drejet AFså snart temperaturen stiger. Efter at have testet kredsløbet skal du placere det i et låg. Overdækning kan designes derhjemme med ethvert materiale. For eksempel kan et træklæde designes, et plastikhus kan designes, eller et kredsløb kan også placeres inde i en tyk klud og sys. Sæt den derefter i bunden af din sofa ved hjælp af dobbelt tape. Overvåg regelmæssigt batteriet og oplad det ofte.
Det er alt for i dag. Fortsæt med at besøge vores websted for mere interessante tekniske projekter, og glem ikke at dele din oplevelse, når du har lavet dette projekt hjemme.