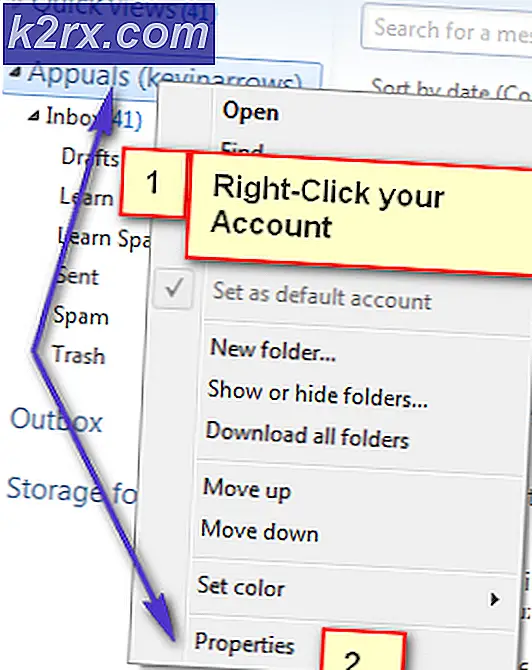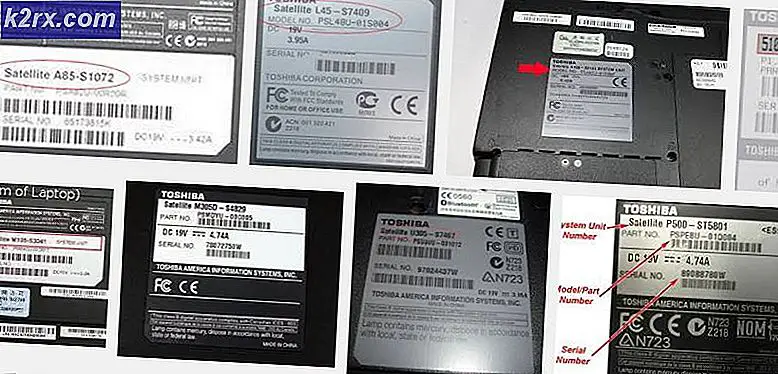Fix: Fejl 0x80042302, mens du forsøger at gendanne Windows 10 System Image
Brugere oplever fejlen 0x80042302, når de forsøger at gendanne et billede af Windows på deres pc. Den mekanisme, hvormed du gendanner et systembillede, kaldes Systemgendannelse. Den fulde meddelelse om fejlen er:
Systembilledgendannelsen mislykkedes. Fejloplysninger: En komponent med Volume Shadow Copy Service stødte på en uventet fejl. Se applikationshændelsesloggen for at få flere oplysninger. (0x80042302)
Systemgendannelse giver brugerne mulighed for at genoprette deres tilstand af Windows fra et billede, der er gemt tidligere. Denne funktion kræver ikke meget plads på din computer og er også ret nemt at konfigurere. Indtil nu er genoprettelsesprocessen ved hjælp af Systemgendannelse meget enkel og involverer ikke tekniske egenskaber.
Denne fejl blev mere fremtrædende efter 1709 Fall Creators opdateringen. System Image Backup (SIB) er blevet afskrevet . Det betyder, at Microsoft har stoppet udviklingen og understøttelsen af funktionen, men den er stadig tilgængelig på forskellige pc'er.
Fortsætter, der er nogle løsninger på dette problem. Vær opmærksom på, at løsningsforslag er forskellige fra rettelser (rettelser er, hvor problemet er helt fikset, og løsningsforslag frembyder måder, hvormed du kan omgå problemet og udføre opgaven ved hånden). Vi kan ikke komme med rettelser, da tjenesten selv afskrives.
Løsning 1: Brug af et alternativ fra tredjeparter
Da selve tjenesten afskrives, er det bedst, hvis du ty til et tredjeparts alternativ. Hvad betyder depreciated betyder? Det betyder, at værktøjet stadig er til stede i Windows, men dets udvikling og support er stoppet. Du vil bruge standardværktøjet, og hvis der opstår en fejl (som i dette tilfælde med 1709), skal du finde andre alternativer, fordi der ikke vil være nogen udvikling i dette problem.
Du kan ty til tredjepartsalternativer, der gør opgaven lige så godt. Et sådant alternativ er Macrium Software . Du kan nemt Google det, downloade det og følge de nemme instruktioner på skærmen for at få arbejdet færdigt.
Løsning 2: Kontrollér, om tjenester er tændt
En grund til, at du måske oplever dette problem er, at dine tjenester er slukket. Der er forskellige tilfælde, hvor du kan fejre et problem, slukke dine tjenester. Derudover er der nogle pc-optimeringssoftware, som slukker for dine tjenester for at reducere CPU-brugen eller "optimere" din computer. Denne løsning fungerer for de fleste tidligere versioner af Windows (Pre Fall Creators Update).
PRO TIP: Hvis problemet er med din computer eller en bærbar computer / notesbog, skal du prøve at bruge Reimage Plus-softwaren, som kan scanne lagrene og udskifte korrupte og manglende filer. Dette virker i de fleste tilfælde, hvor problemet er opstået på grund af systemkorruption. Du kan downloade Reimage Plus ved at klikke her- Tryk på Windows + R, skriv tjenester. msc i dialogboksen og tryk på Enter.
- Når du er i servicevinduet, skal du kontrollere dine tjenester og sørge for, at de ikke er slukket.
- En bemærkelsesværdig tjeneste, som du bør tjekke, er Volume Shadow Copy . Dette er den primære proces, der er ansvarlig for styring af systembilleder. Indstil tilstanden som automatisk og sørg for, at den er tændt .
- Kontroller også, om processen Microsoft Software Shadow Copy Provider er i gang. Naviger til dens egenskaber og sæt dets opstartstilstand som automatisk og sørg for, at den kører.
- Ud over disse tjenester skal du også sørge for, at andre tjenester er i gang.
Løsning 3: Installation af ny Windows og montering af billed senere (avancerede brugere)
Denne løsning er for avancerede brugere, der ved, hvad de laver. Følg instruktionerne trin for trin og foretag nødvendige ændringer i overensstemmelse med dit system.
Bemærk: Vi antager filstier og kataloger her for din lethed. Sørg for at udskifte drevene, når du rent faktisk udfører løsningen med de rigtige på din computer.
- Afbryd din computer fra netværket. Dette gøres for at forhindre Windows Update i at køre.
- Indtast installationsmediet og installer Windows 10. Når du bliver spurgt, skal du vælge indstillingen Jeg har ikke en produktnøgle . Vælg også indstillingen Brugerdefineret: Installer kun Windows . Dette vil oprette alle partitionerne på din disk (C: EFI Recovery), og gennem dette vil du have en Windows 10-maskine til at arbejde på.
- Log ind på din konto.
- Tryk på Windows + E for at starte File Explorer. Naviger til Local Disk C, højreklik på det tomme rum og vælg Ny> Mappe . Navngiv den nye mappe som MountedVHDX .
- Opret en ny ny mappe, der hedder WindowsImage i Local Disk C, og kopier mappematchningen fra din backup WindowsImage-mappe.
- Tilslut nu en ekstern harddisk til din computer. Det skal have anstændigt tomt rum (mindst lige så meget plads som din SIB. Lad os antage, at den eksterne disk kaldes E: \ .
- Opret en ny mappe på harddisken, der hedder CapturedWIM .
- Tryk på Windows + S, skriv PowerShell i dialogboksen, højreklik på programmet og vælg Kør som administrator . Udfør nu følgende kommandoer:
Mount-WindowsImage -ImagePath fullpathofvhdxindoublequotes -Path c: \ MountedVHDX -Index 1
New-WindowsImage -CapturePath C: \ MountedVHDX -Name Win10Backup -ImagePath E: \ CapturedWIM \ sib.wim -Beskrivelse Windows 10 Backup -Verify
Afvis-WindowsImage -Path C: \ MountedVHDX -Discard
Bemærk : Indsæt den fulde sti til VHDX i den første kommando angivet i stedet for fullpathvhdxindoublequotes.
- Genstart din Windows efter at have udført de ovennævnte kommandoer.
- Nu, når du er på login-skærmen, skal du klikke på tænd / sluk-knappen og yderligere klikke på Genstart, mens du holder skift-tasten nede . Dette vil tvinge din computer til at gå i genopretningstilstand.
- Vælg følgende muligheder:
Fejlfinding> Avanceret> Kommandoprompt
- Når kommandoprompten kommer op, udfører du følgende kommandoer:
Format c:
Dism / Apply-Image /ImageFile:E:\CapturedWIM\sib.wim / Index: 1 / ApplyDir: C: \
- Nu, når du genstarter din computer, vil problemet blive løst.
PRO TIP: Hvis problemet er med din computer eller en bærbar computer / notesbog, skal du prøve at bruge Reimage Plus-softwaren, som kan scanne lagrene og udskifte korrupte og manglende filer. Dette virker i de fleste tilfælde, hvor problemet er opstået på grund af systemkorruption. Du kan downloade Reimage Plus ved at klikke her