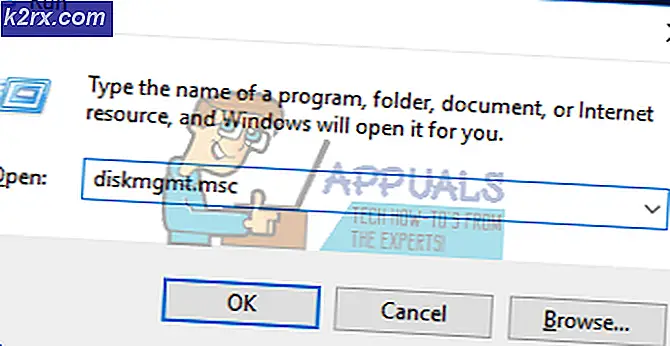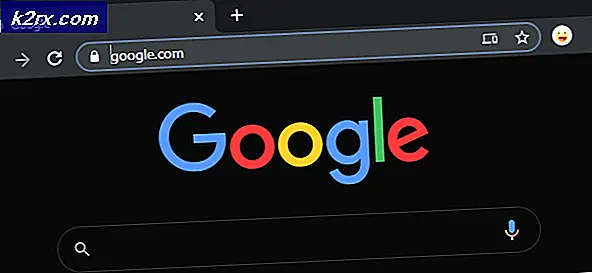Løst: Windows 10 sovepladser efter 1-4 minutter af inaktivitet
Efter opgradering fra en ældre version af Windows-operativsystemet til Windows 10 eller endda efter opgradering fra en ældre bygning af Windows 10 til en nyere, begynder en hel del brugere at opleve en række problemer, hvoraf de fleste er deres computer sove efter 1-4 minutter inaktivitet. For nogle berørte brugere går deres computere i seng efter 2 minutter, mens nogle berørte brugere har rapporteret 3-4 minutters inaktivitet, der udløser problemet i deres tilfælde. Dette ser ud til at ske, selvom en berørt bruger har sat deres computer til at sove efter en længere periode, hvorfor dette problem kan være ret foruroligende.
Heldigvis er dette problem temmelig retablerbart, og følgende er de to løsninger, der har vist sig at være mest effektive til at løse dette problem:
Løsning 1: Nulstil og genkonfigurer dine strømindstillinger igen
I de fleste tilfælde er roden til dette problem tilpassede strømstyringsindstillinger - hvis du har brugerdefinerede strømindstillinger, og du opgraderer til en nyere version af Windows, kan det nye operativsystem muligvis ikke klare og understøtte dine brugerdefinerede strømindstillinger og, Som følge heraf kan din computer gå i seng efter hver 1-4 minut af inaktivitet. Hvis dette er det, der forårsager dette problem i dit tilfælde, kan du rette det ved at nulstille og derefter genkonfigurere dine strømindstillinger. For at gøre det skal du:
Åbn startmenuen .
Klik på Indstillinger .
Klik på System .
Naviger til Strøm og sove i venstre rude.
I højre rude skal du klikke på Yderligere strømindstillinger .
Vælg Vælg hvornår for at slukke for skærmen .
Klik på Ændre avancerede strømindstillinger .
Klik på Gendan plan standardindstillinger .
Når du har gjort det, skal du genkonfigurere alle dine strømindstillinger - herunder den der dikterer den tid, hvor inaktiviteten er, hvorefter computeren går i seng - og disse indstillinger fungerer så som de skal.
Løsning 2: Løs problemet ved at redigere dit registreringsdatabase
Mange berørte brugere har også haft held med at anvende en vis rettelse til deres registreringsdatabase og derefter konfigurere brugerdefinerede strømindstillinger for at sikre, at din computer kun går i seng efter en længere periode med inaktivitet. For at gøre det skal du:
Tryk på Windows Logo- tasten + R for at starte et Run
Skriv regedit i dialogboksen Kør, og tryk på Enter .
I den venstre rude i registreringseditoren navigerer du til følgende mappe:
HKEY_LOCAL_MACHINE > SYSTEM > CurrentControlSet > Kontrol > Strøm > PowerSettings > 238C9FA8-0AAD-41ED-83F4-97BE242C8F20 > 7bc4a2f9-d8fc-4469-b07b-33eb785aaca0
Dobbeltklik på en værdi, der hedder Attributter, i den højre rude i registreringseditoren for at ændre den.
Udskift det der er i værdien af dette værdis værdi med 2 .
Klik på OK .
Afslut registreringseditoren .
Når du har søgt registreringsdatabasen, skal du ændre dit system uovervåget sleep timeout til en længere periode. For at gøre det skal du:
Åbn startmenuen .
Søg efter strømindstillinger .
Klik på søgeresultatet titlen Power Options .
Klik på Skift planindstillinger under din valgte strømplan.
Klik på Ændre avancerede strømindstillinger .
Klik på Skift indstillinger, der for øjeblikket ikke er tilgængelige .
Klik på Sove .
Vælg System uovervåget sleep timeout . Værdien for denne indstilling vil sandsynligvis blive indstillet til 2 minutter - skift den til noget længere, for eksempel 30 minutter.
Anvend og gem de ændringer, du har foretaget, afslut, og problemet skulle have været rettet.
Løsning 3: Kontrollerer indstillinger for skærmbilleder
Screensaver utility er kendt for at forårsage potentielle problemer i forbindelse med din sovende. Skærmbilledet er et værktøj til stede i Windows, som gør det muligt for din computer at gå i dvaletilstand for at bevare energi. Computeren kører i baggrunden, men med minimal brug, og skærmen er slukket. Forkert konfiguration af denne indstilling kan forårsage uoverensstemmelser og dermed forårsage problemet. Vi kan prøve at deaktivere det og kontrollere, om problemet stadig vedvarer.
- Tryk på Windows + R for at starte programmet Run. Indtast kontrolpanel i dialogboksen og tryk på Enter.
- Når du er i kontrolpanelet, skal du klikke på overskriften Udseende og tilpasning . Det vil være til stede ved den anden post i højre kolonne.
- Klik nu på Skift skærmbesparende knap til stede i overskriften Personalisering.
- Nu vises skærmbilledet indstillingsvindue. Du kan tjekke, om det er aktiveret. Hvis det ikke er tilfældet, kan du deaktivere det nemt ved at vælge Ingen .
Hvis din Windows opdateres til den nyeste version, kan du muligvis ikke finde indstillingerne for pauseskærmen i standardplaceringen som tidligere. Følg trinene herunder.
PRO TIP: Hvis problemet er med din computer eller en bærbar computer / notesbog, skal du prøve at bruge Reimage Plus-softwaren, som kan scanne lagrene og udskifte korrupte og manglende filer. Dette virker i de fleste tilfælde, hvor problemet er opstået på grund af systemkorruption. Du kan downloade Reimage Plus ved at klikke her- Tryk på Windows + S for at starte søgefeltet på din startmenu. Indstil låseskærmindstillinger i dialogboksen og tryk på Enter.
- Vælg det første resultat, der kommer, og klik på det. Du bliver navigeret til computerens låseskærmindstillinger.
- Naviger til bunden på skærmen, og klik på indstillingerne for Screensaver .
- Det er muligt, at der er en standard pauseskærm aktiv på din computer. Mange brugere gav feedback, at pauseskærmen blev aktiveret med en sort baggrund, som ikke lod det skelne mellem, om det var en pauseskærm eller ej. Sørg for, at den er deaktiveret, og prøv at tjekke problemet igen.
Bemærk: Du kan også indstille screensaver-tiden til et meget stort antal, hvis du ikke vil fjerne det helt.
Der var en anden fejl i systemet, hvor reparationen rapporterede af brugerne var at indstille alle strømindstillingerne, som du vil, vælge en anden pauseskærm, gemme ændringer, og vælg derefter den tomme pauseskærm igen og gem ændringer for den endelige tid. Her vælger vi midlertidigt en anden screensaver, så indstillingerne opdateres korrekt, når vi sætter vores blanke screensaver. Sørg også for, at skærmens timeout er indstillet som 30 minutter + for både (strøm og batteri).
Løsning 4: Deaktivering af alle temaer
Temaer kan karakteriseres som et bundt af indstillinger, der består af en skrifttype, tapet, lyde, markør og nogle gange endda screensaver. Det er muligt, at du har et tema installeret og aktiveret på din Windows, hvilket får din computer til at sove hver gang imellem. Du kan deaktivere alle temaerne og nulstille indstillingerne til standard, så computeren klæber til standardkonfigurationen færdig (det antages, at du allerede har indstillet søgetiden højere end 2-3 minutter, når problemet opstår).
- Tryk på Windows + S for at starte søgefeltet. Skriv temaer i dialogboksen og åbn det mest relevante resultat.
- Når temaindstillingerne er åbnet, skal du vælge standard (eller windows) temaet og afslutte. Genstart din computer og se om dette løser problemet for dig. Hvis du bruger et tredjeparts tema, anbefales det, at du laver lidt gravning og bekræfter, at det ikke er det tema, der forårsager dig problemet.
Løsning 5: Ændring af, hvad tænd / sluk-knapper gør
Der er avancerede strømindstillinger tilgængelige på Windows for at sikre, at du har fuld tilgængelighed til, hvad du kan ændre. Nogle gange har disse meget træk tendens til at være roden af problemet. I denne løsning vil vi ændre de avancerede strømindstillinger og gøre alle tænd / sluk-knapper ikke noget, hvad strømknapperne gør.
- Tryk på Windows + R for at starte programmet Run. Indtast kontrolpanel i dialogboksen og tryk på Enter.
- Når kontrolpanelet er åbent, skal du klikke på underpositionen Hardware og lyd .
- Nu under overskriften Power Options vil du se en underindstilling. Skift hvad strømknapperne gør . Klik på det.
- Skift nu alle mulighederne til at gøre ingenting . Tryk på Gem ændringer, afslut og genstart din computer.
Løsning 6: Downloadning af tredjeparts software
Hvis alle ovenstående metoder ikke virker, kan du prøve at downloade tredjeparts software som MouseJiggler etc. for at holde computeren fra at sove. Dette program forfalder musens bevægelser hvert minut eller deromkring, hvilket udløser handlingen fra brugeren; denne aktivitet gør systemet til tro på, at en bruger flytter musen; derfor går din computer ikke i dvaletilstand.
Bemærk: Appuals har ingen tilknytning til tredjeparts software. Al den software, der er anført, er til den rene information fra læseren. Installer og brug dem på egen risiko.
- Download Mousejiggler fra CodePlex hjemmeside og åben den eksekverbare.
- Når det er åbnet, vil du se et lille vindue som dette.
Indstillingen Aktiver jiggle gør det muligt at jiggle musen, når den ikke er i brug. Du kan tjekke denne indstilling og forlade musen stadig og se effekten for dig selv.
Zen jiggle indstillingen gør musen flytte næsten; musen bevæger sig ikke i skærmen foran dig, men systemet tror stadig, at det bevæger sig.
- Du kan klikke på pileknappen, når du har aktiveret jigglen, for at den forsvinder fra skærmen og vises på din proceslinje (udover uret).
- Du kan deaktivere funktionen når som helst du ønsker.
PRO TIP: Hvis problemet er med din computer eller en bærbar computer / notesbog, skal du prøve at bruge Reimage Plus-softwaren, som kan scanne lagrene og udskifte korrupte og manglende filer. Dette virker i de fleste tilfælde, hvor problemet er opstået på grund af systemkorruption. Du kan downloade Reimage Plus ved at klikke her