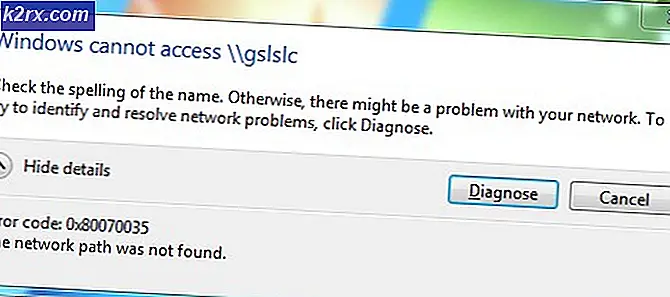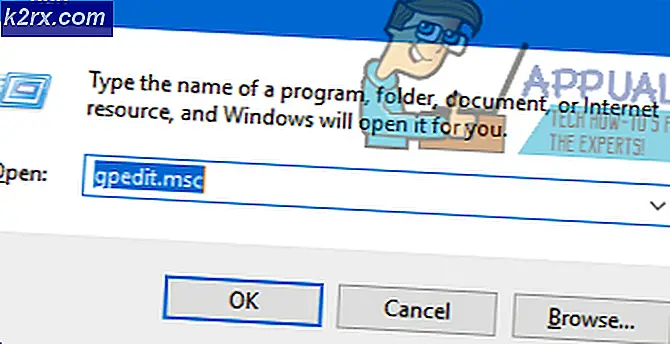Fix: ERR_CACHE_MISS
Brugere kan komme på tværs af fejlen ERR_CACHE_MISS, der angiver, at der er en formularindgivelse. Det betyder normalt, at den webside, du ser, kræver indgivelse af data for at kunne fortsætte. Nogle gange, når du allerede har indtastet dataene, skal den indtastes igen, eller den gamle bliver brugt. Hvis denne fejl gentages, betyder det, at der kan være et problem med din nuværende browser. Nogle ting i cachen kan være ubrugelige, eller der kan være nogle konfigurationer, der ikke er konfigureret korrekt.
Vi kan udføre nogle checks på din browser for at være sikker på at denne fejl stammer fra din ende. Hvis du ved fejlfindingens afslutning bestemmer, at problemet ikke er med din browser, betyder det, at denne fejl skyldes webstedets serverend, og der er ikke meget, du kan gøre, før udviklerne reparerer det.
Rydning af browserdata
Vi kan forsøge at rydde dine browserværdier. Din browser kan indeholde defekte filer, der kan forårsage problemet. Når vi sletter browserens data, bliver alt nulstillet, og browseren opfører sig som om du besøger hjemmesiden for første gang.
Vi har angivet en metode til, hvordan du sletter browserdataene i Google Chrome. Andre browsere kan have lidt forskellige metoder til at rydde dataene.
- Indtast chrome: // indstillinger i adresselinjen i Google Chrome, og tryk på Enter. Dette åbner browserens indstillinger.
- Naviger til bunden af siden og klik på Avanceret .
- Når Avanceret-menuen er udvidet, skal du i sektionen Beskyttelse af personlige oplysninger og Sikkerhed klikke på Ryd browserdata .
- En anden menu vil dukke op og bekræfte de elementer, du vil rydde sammen med datoen. Vælg begyndelsen af tiden, marker alle indstillinger, og klik på Ryd browserdata .
- Genstart nu din browser efter afslutningen af alle applikationer ved hjælp af task manager og kontroller, om hjemmesiden er tilgængelig igen.
Kontrollerer browserudvidelser
Hvis clearing af browserdataene ikke virker for dig, kan vi kontrollere, om browserudvidelser er et problem. Du skal altid deaktivere de udvidelser, som du mener kan forårsage et problem. Vi anbefaler stadig, at du deaktiverer alle udvidelser fra browseren, før du går videre til næste tip for at afgøre, om problemet ligger i din browser eller serveren.
For at kontrollere dine browserudvidelser på Chrome skal du skrive krom: // udvidelser i adresselinjen og trykke på Enter. Du kan deaktivere enhver udvidelse ved at fjerne markeringen for aktiveringsindstillingen . Dette deaktiverer automatisk den udvidelse fra at foretage ændringer i din brugerflade. Genstart din browser og tjek.
Nulstilling af din browser
Hvis ovenstående metoder ikke giver resultater, kan vi forsøge at nulstille din browser. Bemærk, at alle dine gemte konfigurationer slettes, og browseren er ligesom du lige har installeret den. Sikkerhedskopier dine bogmærker til din Google-profil for blot at være på den sikre side. Når du er helt sikker på, at du har alle dine data sikkerhedskopieret, fortsæt.
PRO TIP: Hvis problemet er med din computer eller en bærbar computer / notesbog, skal du prøve at bruge Reimage Plus-softwaren, som kan scanne lagrene og udskifte korrupte og manglende filer. Dette virker i de fleste tilfælde, hvor problemet er opstået på grund af systemkorruption. Du kan downloade Reimage Plus ved at klikke her- Indtast chrome: // indstillinger i adresselinjen i Google Chrome, og tryk på Enter. Dette åbner browserens indstillinger.
- Naviger til bunden af siden og klik på Avanceret .
- Naviger til bunden af siden og klik på Nulstil valg. Et nyt vindue vil dukke op og bede dig om at bekræfte dine handlinger. Tryk på Nulstil og vent til din browser for at nulstille sig selv.
- Efter nulstillingen skal du afslutte alle Chrome-opgaver ved hjælp af task manager og prøve at åbne websiden igen.
Opdatering af din browser
Inden vi fortsætter med at deaktivere cache-systemet og nulstille dit netværk, forsøger du at opdatere din browser til den nyeste build. Det er muligt, at problemet du står overfor er rettet i en nyere opdatering. Hvis opdatering af browseren ikke virker, skal du fortsætte til de andre fejlfindingsteknikker, der er nævnt.
- Tryk på de tre prikker til stede øverst til højre på skærmen. Når rullemenuen kommer, skal du klikke på Hjælp og vælge Om Google Chrome .
- Chrome søger automatisk efter en tilgængelig opdatering. Hvis der er en opdatering tilgængelig, downloader den den i overensstemmelse hermed. Efter downloading vil det bede dig om at genstarte browseren. Sørg for at du har sparet alt, hvad der behøves. Tryk på Relaunch- knappen.
- Efter relancering skal du kontrollere, om problemet er løst.
Deaktivering af cache system
Vi kan forsøge at deaktivere cachesystemet helt og se, om dette fjerner fejlmeddelelsen. Bemærk, at cachesystemet vil blive deaktiveret, mens kun udviklertilstand er åben. Når du har lukket, vil cachesystemet fungere igen.
- Tryk på Ctrl + Shift + I- tasterne for at åbne udviklerfunktionen. Tryk derefter på F1 for at gå direkte til indstillingerne.
- Rul ned indstillingerne, indtil netværksindstillingen kommer. Marker afkrydsningsfeltet Deaktiver cache (mens DevTools er åbent) .
- Når du har deaktiveret cachen, opdateres siden uden at lukke DevTools og kontrollere, om websiden åbnes med succes.
Nulstilling af netværksindstillinger
Vi kan også prøve at nulstille netværksindstillingerne. Det er muligt, at du på grund af fejlede netværksindstillinger gemt på din computer står over for dette problem. Bemærk, at du har brug for administratorkonto for at udføre disse handlinger.
- Tryk på Windows + S for at starte søgefeltet. Skriv cmd i dialogboksen, højreklik på programmet og vælg Kør som administrator .
- En gang i forhøjet kommandoprompt udføres følgende kommandoer en efter én.
ipconfig / release
ipconfig / all
ipconfig / flushdns
ipconfig / renew
Netsh int ip set dns
netsh winsock reset
- Når du har udført alle kommandoerne, skal du nulstille din computer og kontrollere, om dette løser problemet.
Test med andre browsere
Vi kan prøve at åbne websiden med en anden browser. Hvis websiden ikke åbnes i en anden browser, betyder det at problemet ikke ligger ved din ende og er et problem med hjemmesiden. Det vil kun blive fastsat af udviklerne på serversiden.
Bemærk: Sørg for, at nogle tredjeparts firewall- eller internetovervågningssoftware ikke er aktiv. Hvis det er, skal du deaktivere det og prøve at få adgang til websiden igen. Prøv også at nulstille din router ved at tage strømmen i mindst 30 sekunder.
PRO TIP: Hvis problemet er med din computer eller en bærbar computer / notesbog, skal du prøve at bruge Reimage Plus-softwaren, som kan scanne lagrene og udskifte korrupte og manglende filer. Dette virker i de fleste tilfælde, hvor problemet er opstået på grund af systemkorruption. Du kan downloade Reimage Plus ved at klikke her