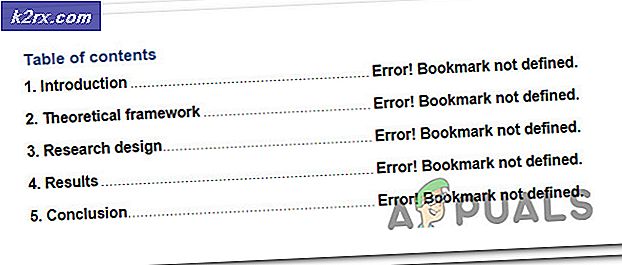Løsning: Windows 10-søgning fungerer ikke
Windows 10 er her i næsten to år. Der er mange forbedringer med hensyn til tidligere operativsystemer, fra Windows XP, som desværre stadig er tilgængelige, til Windows 8.1. Nogle af ændringer, som vi vil nævne i denne artikel, er Windows Search. Brugergrænseflade er redesignet og forbedret af funktionalitet. Efterfølgeren til Windows Stifinder er File Explorer. Som i tidligere operativsystemer kan du søge efter filer på to måder, den ene er at åbne Windows Explorer eller File Explorer og søge filer via søgefeltet, og den anden mulighed er at klikke på Start-menuen og indtaste det, du vil finde. Søgning af filer, programmer eller nogle Windows-indstillinger er de daglige aktiviteter, vi laver. Hvis du har en masse data på harddisken, og du vil have adgang til en fil, kan du finde den på få sekunder. Men før du søger filer, skal de indekseres. En indekseret fil tillader tilfældig og hurtig adgang via Windows Search. Indeksering af filer er her siden Windows NT 4.0, og det er afgørende handling, du skal tage, hvis du ikke vil have problemer med at søge i filer, herunder langsom søgning og søgning, som ikke virker. Hvis din Windows Search ikke virker, skal du bruge meget mere tid til at finde placeringen af filen, hvilket vil reducere din produktivitet. Nogle brugere bruger tredjeparts software til at søge filer i Windows. Vi vil ikke anbefale dig tredjeparts software som løsning, vi vil give dig en ordentlig løsning for dette problem.
Men før vi forklarer dig, hvordan du løser dette problem, er det vigtigt at vide, hvorfor dette problem opstod? Ved brugeroplevelse og Microsoft-dokumentationsproblem kan der forekomme nogle årsager, herunder problem med søgeprocesser og -tjenester, problem med Cortana, indekseringsproblemer, SYSTEM-tilladelsesproblem og korruption af brugerprofil.
Metode 1: Genstart din Windows 10
Første trin i fejlfinding af IT-problemer er at genstarte enheder. På denne måde anbefaler vi dig at genstarte din Windows 10. Du skal højreklikke på Start menu, vælge Luk ned eller log ud og vælg derefter Genstart .
Metode 2: Kontroller Windows Search-tjenesten
En af grundene til, at Windows Search ikke virker, er et problem med Windows Search-tjenester, som du kan løse ved at nulstille eller starte service.
- Hold Windows-tasten nede, og tryk på R
- Indtast tjenester. msc og klik på OK
- Naviger til Windows Search service. Hvis Windows Search-tjenesten kører, vises Running status i Status-kolonnen.
- Højreklik på Window Search service og klik på Egenskaber for at konfigurere opstartstype
- Under Starttype klik på Automatisk, og klik derefter på Start
- Klik på Anvend og derefter OK
BEMÆRK: Hvis Windows Search-tjenester kørte, kan du genstarte ham ved at følge trin 4, i stedet for at klikke på Egenskaber, skal du klikke på Genstart .
- Prøv at søge i filer ved at trykke på Windows-tasten og indtaste navnet på den fil, applikation eller indstillinger, du vil finde
Metode 3: Sluk for Cortana og Søg
Der er to Windows-processer, der er ansvarlige for søgning efter filer, programmer eller indstillinger i Windows 10, Search og Cortana . Søgning giver søgning efter filer, applikationer og indstillinger i realtid, du behøver ikke at gennemse mapper for at finde og køre noget. Cortana er virtuel assistent integreret i Windows 8 og Windows 10, som du kan aktivere ved hjælp af din stemme, og som kan hjælpe dig med at søge filer, programmer og indstillinger i din Windows 10. Hvis du vil løse problemer med søgning, skal du dræbe begge processer bruger trin som følgende:
- Højreklik på Aktivitetslinjen og klik derefter på Opgavehåndtering
- Hvis Opgavestyring åbnes med færre detaljer, skal du klikke på Flere detaljer i nederste venstre hjørne.
- Under fanen Processer skal du finde og vælge proces med navnet Cortana
- Højreklik på Cortana, og klik derefter på Afslut opgave
- Derefter skal du finde og vælge proces under navnet Søg under fanen Processer
- Højreklik på Søg, og klik derefter på Afslut opgave
- Prøv at søge i filer ved at trykke på Windows-tasten og indtaste navnet på den fil, applikation eller indstillinger, du vil finde
Metode 4: Genregistrer Cortana
Hvis dræbningsprocessen, der bruger Cortana, ikke løste problemet med Windows Search, er næste trin at genregistrere Cortana ved hjælp af følgende trin:
- Hold Windows-tasten nede, og tryk på X
- Klik på File Explorer
- Naviger til følgende sted: C: \ Windows \ System32 \ WindowsPowerShell \ v1.0 \
- Højreklik på powershell. exe og klik på Kør som administrator
- Indtast følgende kommando
Get-AppXPackage -AllUsers | Foreach {Add-AppxPackage -DisableDevelopmentMode -Register $ ($ _. InstallLocation) \ AppXManifest.xml}
- Prøv at søge i filer ved at trykke på Windows-tasten og indtaste navnet på den fil, applikation eller indstillinger, du vil finde
Metode 5: Tildel SYSTEM tilladelser til mapper
Du skal konfigurere tilladelser for mappe og indhold. De fleste mapper har allerede dette, men der er nogle tilfælde, hvor en mappe måske mangler systemtilladelsen. Den samme løsning kan hjælpe dig med at løse problemet med tidligere operativsystemer. Trin beskrives i teksten nedenfor.
Der er få trin, du skal gøre:
- Højreklik på den mappe, du vil indeksere, og klik derefter på Egenskaber
- Klik på fanen Sikkerhed
- Klik på Rediger under gruppen og brugernavne
- Klik på Tilføj
- Under Indtast objektnavnene for at vælge (eksempler), skriv SYSTEM og klik på Kontroller navne. Du vil angive SYSTEM-tilladelse til mappe, der kan søges gennem Windows Search.
- Klik på OK
- Under Tilladelser for SYSTEM skal du i Tillad sektion vælge tilladelser: Læs og udfør, Indholdsfortegnelse og Læs
- Klik på Anvend og derefter OK
Metode 6: Genopbyg indeks
Hvis du har problemer med langsom søgning og søgning, som ikke virker, anbefaler Microsoft at genopbygge Windows Search-indekset. Det vil tage et stykke tid at afslutte proceduren, men det er det værd. Vær opmærksom på, at søgningen ikke virker, før processen med rebulding indeks er afsluttet. Du kan fortsætte med at bruge din computer, hvis genopbygning af indeksfilen ikke vil påvirke det.
Der er få trin, du skal gøre, som følger:
PRO TIP: Hvis problemet er med din computer eller en bærbar computer / notesbog, skal du prøve at bruge Reimage Plus-softwaren, som kan scanne lagrene og udskifte korrupte og manglende filer. Dette virker i de fleste tilfælde, hvor problemet er opstået på grund af systemkorruption. Du kan downloade Reimage Plus ved at klikke her- Klik på Start menuen og skriv Indekseringsindstillinger
- Klik på Avanceret nederst i vinduet
- Klik Rebuild
- Ny dialogboks med åben med tekst: Genopbygning af indekset kan tage lang tid at fuldføre. Nogle synspunkter og søgeresultater kan være ufuldstændige, indtil genopbygningen er færdig. Du skal klikke på OK .
- Vent, indtil indekseringen er færdig, og klik på Luk
- Klik på Start menuen og skriv filen du leder efter
Metode 7: Genskab UsrClass.dat
Nogle gange kan din brugerprofil blive beskadiget, og du skal oprette ny brugerprofil eller forudkonfigurere nuværende brugerprofil. Brugerprofiler gemmes ved systempartitionen, i mappen Brugere . Windows 10 er som standard installeret på en C: \ partition, som du kan få adgang til ved at åbne denne pc . Der er en fil ved navn UsrClass.dat, som gemmer brugerprofiloplysninger. På grund af problemet med denne fil, vil vi omdøbe ham fra UsrClass.dat til UsrClass.dat.old . Næste gang, når computer starter Windows 10, opretter Windows en ny UsrClass.dat fil, som ikke vil have nogen korruption med brugerprofil. Inden du foretager nogen ændringer i din brugerprofil, der har problemer med Windows-søgning, skal du logge på en anden brugerprofil med administratorrettigheder. Hvis du ikke har brugerprofil med administratorrettigheder, skal du oprette en anden brugerprofil med administratorrettigheder. Det betyder at du ikke kan foretage ændringer med brugerprofil, du bruger i øjeblikket.
Vi vil forklare dig, hvordan du opretter en ny brugerkonto med administratorrettigheder. Hvis du allerede har brugerkonto med administratorrettigheder, skal du fortsætte fra trin 9 .
- Hold Windows-tasten nede, og tryk på I
- Klik på Konti, og vælg derefter Familie og andre personer i venstre side af et vindue
- Under Andre personer klikker du på Tilføj en anden til denne pc for at oprette en ny brugerkonto. Hvis du ikke har forbindelse til internettet, fortsæt fra trin 6, fordi vi opretter en lokal brugerprofil
- Nederst klikker jeg ikke på denne persons login-information
- Igen skal du klikke nederst på Tilføj en bruger uden en Microsoft-konto
- Under Hvem skal bruge denne pc? skriv brugernavn, for eksempel John og klik derefter på Næste
- Klik på ny brugerkonto (John) og vælg derefter Skift kontotype
- Vælg Konto under Kontotype, og klik derefter på OK
- Log ud fra den nuværende brugerkonto. Du skal højreklikke på Start menu, vælge Luk ned eller log ud og vælg Log ud . Du vil logge ud fra brugerkonto, som har problemer med Windows søgning. Næste trin er at logge på oprettede brugerkonto, som har administratorrettigheder
- Nederst til venstre, skift til ny konto, i vores tilfælde John, og klik derefter på Log ind
- Hold Windows-tasten nede, og tryk på X
- Klik på Fil Explorer
- Klik på Vis i feltet Ribbon og vælg derefter Skjulte elementer for at vise skjulte filer og mapper, herunder Appdata og UsrClass.dat
- På venstre side af File Explorer i Navigationsruden skal du vælge Denne pc og derefter åbne systempartitionen , Lokal disk (C :)
- Åbn mapper som følgende Brugere \ Kontonavn \ Appdata \ Local \ Microsoft \ Windows, hvor Kontonavn er navnet på brugerprofil, der har problemer med Windows-søgning. Bemærk venligst, at der ikke er en brugerkonto, vi oprettede i tidligere trin
- Højreklik på datoen, og klik derefter på Omdøb
- Skift UsrClass. dat til UsrClass.dat.old
- Log ud fra den nuværende brugerkonto. Du skal højreklikke på Start menu, vælge Luk ned eller log ud og vælg Log ud . Du vil logge ud fra en ny brugerkonto, vi har oprettet og brugt til at foretage ændringer med en gammel brugerkonto, der har problemer med Windows-søgning. Næste trin er at logge på den gamle brugerkonto.
- Skift til gammel konto. Hvis du bruger adgangskode, skal du indtaste din adgangskode og derefter klikke på Log ind. Hvis du ikke bruger adgangskode, skal du bare klikke på Log ind. Fordi vi omdøbte UsrClass.dat til UsrClass.dat.old, vil Windows 10 oprette en ny UsrClass.dat fil .
- Prøv at søge i filer ved at trykke på Windows-tasten og indtaste navnet på den fil, applikation eller indstillinger, du vil finde
- Hvis du er glad, fordi Windows Search virker, er næste trin at slette konto, vi oprettede i tidligere trin. Du skal holde Windows-nøglen nede og trykke på I, som åbner Windows-indstillinger.
- Klik på Konti, og vælg derefter Familie og andre
- Vælg Andre brugere under Andre, og klik derefter på Fjern
- Vælg Slet konto og data
PRO TIP: Hvis problemet er med din computer eller en bærbar computer / notesbog, skal du prøve at bruge Reimage Plus-softwaren, som kan scanne lagrene og udskifte korrupte og manglende filer. Dette virker i de fleste tilfælde, hvor problemet er opstået på grund af systemkorruption. Du kan downloade Reimage Plus ved at klikke her