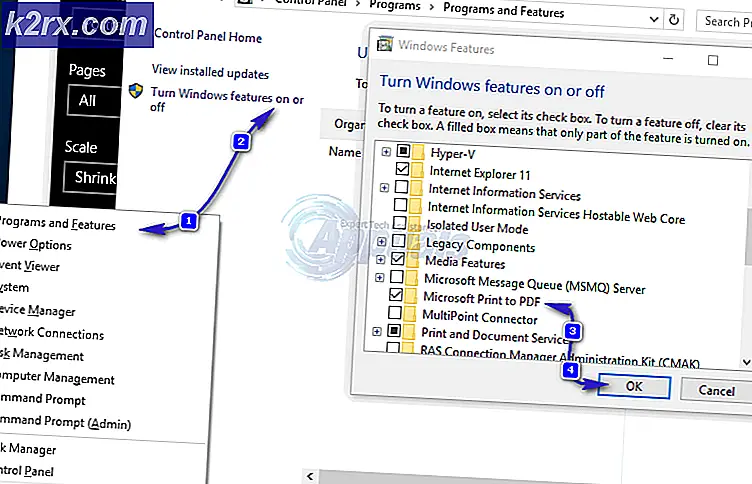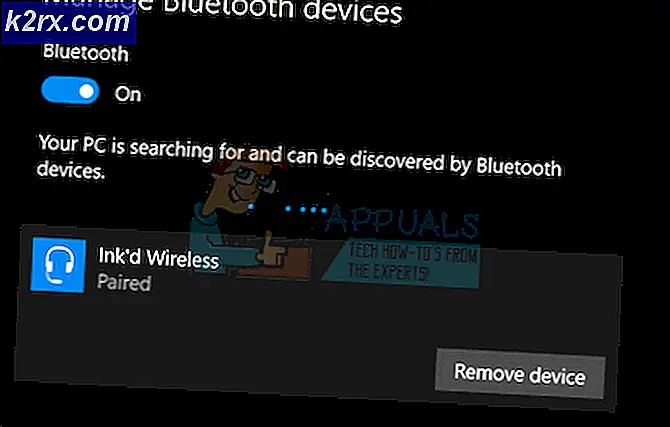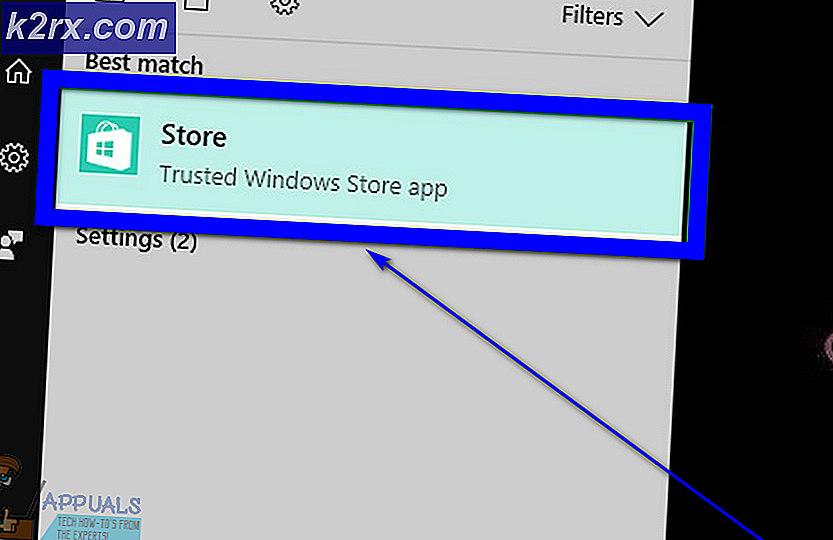Sådan rettes Hyper-V Virtual Machine fast i stoptilstand
Brugen af virtuelle maskiner er steget dramatisk i nyere tid. Dette er kun naturligt, når man tager hensyn til fordelene ved dem. Hyper-V er en Windows-virtualiseringssoftware, der giver dig mulighed for at oprette virtuelle maskiner på dit Windows-system. Selvom det ikke giver så mange funktioner sammenlignet med VMware eller VirtualBox, bruges det stadig ret meget. Ligesom enhver anden software har den sin egen andel af problemer. Et af de problemer, som forskellige brugere ofte står over for, er når den virtuelle maskine sidder fast i stoptilstanden.
Når dette sker, nægter den virtuelle maskine at stoppe, og det kan således ikke startes, hvilket ikke er noget, du vil have. Dette kan ske på grund af en række årsager, som vi vil nævne nedenfor. Inden vi begynder, er det dog vigtigt at nævne, at problemet til tider simpelthen skyldes en forældet Windows-værtsmaskine. Inden du begynder med denne artikel, skal du derfor sørge for at have installeret alle de Windows opdateringer ledig. Med det sagt, lad os komme i gang.
Nu hvor vi er færdige med de mulige årsager til problemet, lad os komme i gang med de metoder, hvorigennem du kan få din virtuelle maskine op igen.
Metode 1: Dræb den virtuelle maskine
Ved at dræbe mener vi ikke helt at slippe af med den virtuelle maskine. Snarere betyder det at afslutte processen med den virtuelle maskine, der sidder fast, og så du kan starte den normalt igen. Dette er en ret simpel proces, hvis du har en enkelt virtuel maskine, der kører på værtsmaskinen. Hvis du gør det, kan du springe gennem nogle af de trin, som vi vil liste nedenunder, som hjælper med at finde GUID på den problematiske virtuelle maskine.
I tilfælde af at du har flere virtuelle maskiner, kan du ikke bare bare dræbe Virtual Machine Worker Process eller vmwp.exe uden at kende GUID'en til den virtuelle maskine, der sidder fast, da processen vises flere gange i Task Manager. Når du har GUID'en, kan du finde den proces, der svarer til det ID, og dræbe den uden bekymringer.
Følg instruktionerne nedenfor for at gøre dette:
- Først og fremmest skal du åbne for at finde ud af GUID på dine virtuelle maskiner Powershell. Hvis du har en enkelt virtuel maskine, kan du springe dette trin over og bare blot dræbe processen. Tilsvarende, hvis du kender maskinens GUID, kan du også springe dette trin over.
- Når du har åbnet Powershell, skal du skrive følgende kommando hvor VMnavn er navnet på den problematiske virtuelle maskine:
Get-VM "VMname" | fl *
- Noter VMId da du får brug for dette, mens du finder den rigtige proces til slutning.
- Derefter skal du gå videre og åbne Jobliste ved at højreklikke på proceslinjen og vælge Task Manager fra den menu, der vises.
- Når Jobliste åbnes, skal du skifte til detaljer fanen.
- Find nu vmpw.exe proces ved at trykke på V-knappen. Du finder flere processer, hvis du kører flere virtuelle computere.
- Brug det id, som du fandt tidligere, for at finde den rigtige proces.
- Til sidst skal du fremhæve den proces, hvis brugernavn korrelerer med ID'et og derefter trykke på Afslut opgave knap.
Metode 2: Skift strømindstillinger
Som det viser sig, er strømindstillinger på din værts Windows-maskine kan også påvirke tilstanden på dine Hyper-V virtuelle maskiner. En af de samme problemer sagde, at problemet med dem blev ændret ved at skifte skærm til aldrig at slukke. Således er det et skud værd. Sådan gør du:
- Åbn Start menu ved at trykke på Windows-tasten og derefter søge efter Strømplan.
- Trykke Gå ind på det viste resultat.
- Derfra skal du ændre Tur off displayet mulighed for at Aldrig fra rullemenuen.
- Til sidst skal du klikke på Gem ændringer knap.
Metode 3: Deaktiver RRAS
En forkert konfigureret fjernadgangstjeneste kan også resultere i problemet. Som vi har nævnt tidligere, kan din netværksgrænseflade ødelægge den service, der får den virtuelle maskine til at sidde fast. Derfor er en nem måde at løse dette på at deaktivere routing- og fjernadgangstjenesten. Sådan gør du:
- Først og fremmest skal du åbne Løb dialogboksen ved at trykke på Windows-tast + R.
- Skriv i dialogboksen Kør services.msc og tryk derefter på Enter.
- I vinduet Tjenester skal du søge efter Routing og fjernadgangstjeneste. For at gøre dette let skal du trykke en gang på R-knappen for at springe til tjenesterne, der starter fra alfabetet R.
- Når du er placeret, skal du dobbeltklikke på tjenesten for at åbne Ejendomme vindue.
- Hvis tjenesten kører, skal du stoppe den ved at klikke på Hold op knap.
- Når tjenesten er stoppet, skal du vælge handicappet fra Starttype Drop down menu.
- Genstart systemet.
Metode 4: Genstart værtsmaskinen
I de fleste tilfælde kan et problem som sådan let løses ved blot at genoprette værtsmaskinen. Når du har genstartet værtsmaskinen, rydder VM ud og starter normalt. Sørg også for, at dit system er opdateret, da problemet også kan være forårsaget af en Windows-fejl, som ofte er patchet i opfølgningsopdateringerne.