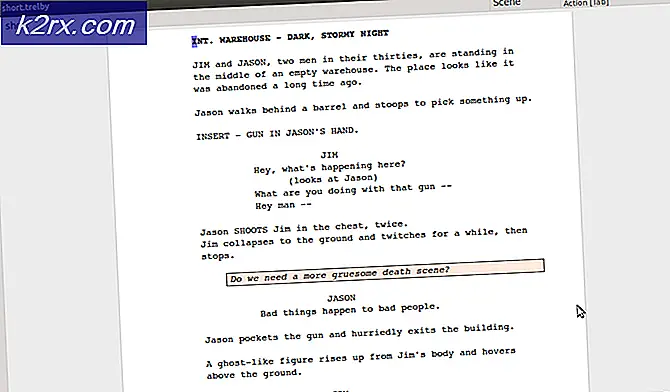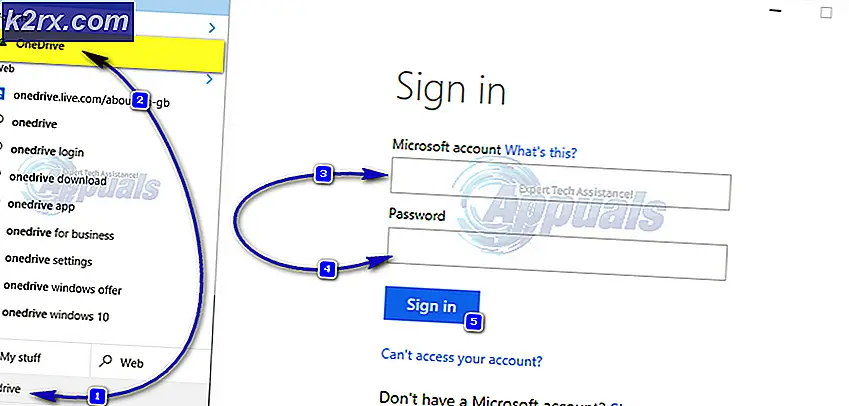Fix: Steam overlay fungerer ikke
Steam overlay bruges til at få adgang til Steam, mens du spiller et spil. Du kan invitere venner, sende beskeder, finde vejledninger og svare på meddelelser osv. Du kan også se, hvilken af dine venner der er online, og du kan invitere dem til at spille spillet, du spiller. Det er et meget nyttigt værktøj, fordi det giver dig adgang til Steam inden for ethvert spil i stedet for at skifte vinduer til at gøre det.
Mange mennesker oplever et problem, hvor deres dampoverlejringer holder op med at virke, og de bliver efterladt i en stram situation. Der er ikke en enkelt løsning til dette problem, da problemet varierer afhængigt af brugerens hardware og software konfiguration. Vi har listet ned en række løsninger for dig at teste. Prøv dem i en faldende og ikke spring over nogen løsning medmindre du bliver bedt om det.
Løsning 1: Tilladelse af administratoradgang
Den vigtigste årsag til, at din dampoverlejring ikke virker, kan være, at programmerne ikke har administratoradgang. På mange computere er dette standardindstillingen, når du installerer Steam. Vi vil guide til, hvordan man navigerer til de eksekverbare filer og giver dem tilladelser fra en administrator.
- Åbn din dampkatalog. Standardplaceringen er C: \ Program Files (x86) \ Steam. Eller hvis du installerede Steam i en anden mappe, kan du gennemse den mappe, og du vil være god at gå.
- Find en fil ved navn Steam.exe . Dette er den vigtigste Steam launcher. Højreklik på det og vælg Egenskaber . Vælg fanen Kompatibilitet øverst på skærmen. Her i bunden af vinduet vil du se en afkrydsningsfelt med angivelse Kør dette program som administrator . Sørg for at den er markeret. Gem ændringer og afslut.
- Find nu filen FileOverlayUI.exe . Højreklik og vælg dets egenskaber . Vælg fanen Kompatibilitet øverst på skærmen. Her i bunden af vinduet vil du se en afkrydsningsfelt med angivelse Kør dette program som administrator . Sørg for at den er markeret. Gem ændringer og afslut.
- Genstart damp og kontroller om dampoverlejningen fungerer, mens du spiller et spil.
Løsning 2: Aktiverer dampoverlejring
Der er en mulighed i Steam, der muliggør dampoverlejringen. Det kan være muligt, at din overlejring ikke fungerer, fordi denne mulighed ikke er aktiveret. Vi kan prøve at aktivere det og starte Steam igen for at se om problemet bliver løst.
- Åbn din Steam-klient.
- Klik på den mulighed, der hedder Steam til stede i øverste venstre hjørne af vinduet. Fra drop-down boksen vælg Indstillinger for at åbne indstillingerne Indstillinger.
- Når indstillingerne er åbnet, skal du klikke på fanen In-Game i venstre side af skærmen. Her vil du se et afkrydsningsfelt, der angiver Aktiver dampoverlejringen, mens du er i spillet . Sørg for at den er markeret. Du kan også kontrollere, om du trykker på de korrekte overlay-genvejstaster. Du kan også ændre dem, hvis du vil.
- Klik nu på fanen Bibliotek i toppen af vinduet. De spil, der er installeret i din computer, vil blive vist her. Højreklik på spillet, hvor overlejringen ikke virker, og vælg Egenskaber.
- Her ses en anden afkrydsningsfelt, der angiver Aktiver dampoverlejringen, mens du er i spillet . Sørg for at den er markeret.
- Genstart damp og kontroller om overlejringen virker i det ønskede spil.
Løsning 3: Åbning fra hovedmappen
Et andet middel er at åbne spillet, du spiller direkte fra installationsmappen. Der kan være en fejl, hvis du starter spillet fra Steam launcher, der deaktiverer Steam overlay.
- Åbn din dampkatalog. Standardplaceringen er C: \ Program Files (x86) \ Steam. Eller hvis du installerede Steam i en anden mappe, kan du gennemse den mappe, og du vil være god at gå.
- Naviger i de følgende mapper
SteamApps
- Nu vil du se forskellige spil, som er installeret på din pc. Vælg det spil, hvor Steam overlay ikke virker.
- Når du er inde i spilmappen, skal du åbne den mappe, der hedder spillet . Når du er inde i mappen, skal du åbne en anden mappe med navnet bin . Nu vil du se to mapper navngivet win32 og win64 . Åbn win32, hvis din computer har en 32-bit konfiguration eller win64, hvis den har en 64-bit konfiguration.
Den endelige adresse ville se sådan ud.
- Her vil du spillets primære launcher for eksempel som dota2.exe. Højreklik på det og vælg indstillingen Kør som administrator . Når spillet er lanceret, skal du kontrollere, om Steam overlay fungerer.
Løsning 4: Deaktivering af tredjeparts applikationer
Tredjeparts applikationer som Fraps eller Synapse kan forårsage problemer, når du forsøger at få adgang til Steam overlay. Årsagen til det er, at disse applikationer kræver kontrol af dit systemoverlay, når de kører. Dit system / skærmoverlejring deles af det spil, du spiller og ved den tredjeparts applikation. Når en anden applikation (dampoverlejring) forsøger at få adgang til det, kan det ikke, fordi det allerede bruges af to andre parter. Den bedste måde er at deaktivere dem, og prøv at åbne Steam overlay igen, når du spiller et spil.
- Du kan enten lukke disse applikationer selv fra deres respektive valgmuligheder, eller du kan trykke på Windows + R for at hente Run-programmet.
- I dialogboksen skriv taskmgr for at hente task manager.
- Fra listen over processer skal du slette alle tredjepartsprogrammer, der kører og lukke den. Start damp igen og kontroller om overlejringen virker.
Løsning 5: Genstart din pc
Selvom det ikke virker meget, kan genoprettelsen af din pc løse problemet. Det kan være tilfældet, at din damp er opdateret i baggrunden og havde opdateringer installeret. På grund af disse nye opdateringer kan det være, at den ikke udfører sin fulde funktionalitet (kører Steam overlay), indtil pc'en genstartes for at anvende alle de ændringer, den fulgte med opdateringen. Genstart computeren og kør Steam som administrator og kontroller, om Steam overlay fungerer, når du spiller et spil.
Løsning 6: Bekræftelse af lokale spilfiler og biblioteksfiler
Det kan være tilfældet, at dine spilfiler kan blive beskadiget eller måske have nogle manglende spilfiler. På grund af dette ville Steam overlay ikke åbne i dit spil. Dine biblioteksfiler kan også være i den forkerte konfiguration, som kan føre til et bugged Steam overlay.
- Åbn din Steam-klient og klik på Bibliotek til stede øverst. Her vises alle dine installerede spil. Vælg det spil, hvor Steam overlay ikke åbner.
- Højreklik på spillet, hvilket giver dig fejlen og vælg Egenskaber .
- Når du er i egenskaberne, skal du bladre til fanen Lokale filer og klikke på den mulighed, der siger, bekræft integriteten af spilfiler . Dampen vil derefter begynde at verificere alle de filer, der er til stede i henhold til det vigtigste manifest, den har. Hvis der er nogen fil mangler / beskadiget, vil den downloade disse filer igen og erstatte den i overensstemmelse hermed.
- Nu navigerer du til dine indstillinger ved at trykke på indstillingerne efter at have klikket Damp til stede i nederste venstre hjørne af skærmen. Når du er i indstillingerne, skal du åbne fanen Downloads over for venstre side af grænsefladen.
- Her ses en boks, hvor der er skrevet Steam Library Mapper . Klik på det
- Alle dine dampindholdsoplysninger vil blive opført. Højreklik på det og vælg Reparer biblioteksfiler .
- Genstart damp og åbn den ved hjælp af Kør som administrator
Løsning 7: Kontrollerer din Firewall og Antivirus
Det er en meget almindelig realitet, at din firewall og antivirus software er i konflikt med Steam. Steam har mange processer på gang med det samme for at sikre, at din spiloplevelse er intet andet end det bedste. Imidlertid markerer mange antivirusprogrammer disse processer som potentielle trusler og karantæne dem, hvilket resulterer i, at nogle processer / applikationer ikke virker. Vi har sammensat en guide til, hvordan du sætter damp som en undtagelse i antivirus. Følg trinene her.
Følg nedenstående trin for at deaktivere Windows Firewall.
- Tryk på Windows + R- knappen for at hente programmet Kør. I dialogboksen type kontrol . Dette åbner computerens kontrolpanel foran dig.
- Øverst til højre vil der være en dialogboks til søgning. Skriv firewall og klik på den første mulighed, der kommer som resultat.
- Klik nu på den venstre side på den indstilling, der siger, Slå Windows Firewall til eller fra . Gennem dette kan du slukke din firewall nemt.
- Vælg indstillingen for Sluk Windows Firewall på både fanerne, offentlige og private netværk. Gem ændringer og afslut. Genstart damp og start den ved hjælp af alternativet Kør som administrator.
Løsning 8: Kontrol af Windows-opdateringer
Som vi alle ved, holder Steam sin klient opdateret med alle de nyeste opgraderinger og udviklinger af ethvert operativsystem. Det tilpasser sine funktioner og muligheder i overensstemmelse hermed. Hvis Steam bliver opdateret til den nye ændring i dit operativsystem, og dit operativsystem ikke opgraderes på din side, kan det medføre, at dampen ikke fungerer korrekt. Som følge heraf starter din Steam overlay ikke, når du spiller et spil. Følg trinene nedenfor for at kontrollere potentielle opdateringer og installere dem i overensstemmelse hermed.
- Åbn din startmenu, og tryk på Indstillinger i dialogboksen. Klik på de første resultater, der kommer. Dette åbner programmet Indstillinger.
- En gang i programmet Indstillinger ser du en række muligheder. Gennemse dem, indtil du finder den, der hedder Opdatering og Sikkerhed .
- Én gang i opdaterings- og sikkerhedsindstillingerne ses en valgmulighed, der siger Check for updates . Klik på det, og Windows vil kontrollere for de tilgængelige opdateringer. Det vil hente dem og spørge, før du installerer. Så kan det kræve en computer genstart. Gem dit arbejde inden genstart. Når den er genstartet, skal du starte Steam-klienten ved hjælp af indstillingen Kør som administrator og kontrollere, om Steamoverlay fungerer eller ej.
Løsning 9: Deaktivering af gameoverlayui.exe
Gameoverlayui.exe er ikke afgørende for Windows OS. Deaktivering af det forårsager relativt ingen problemer. Den er placeret i undermappen i C: \ Program Files. Det er underskrevet af Verisign og har ingen oplysninger om sin udvikler. Det er heller ikke en Windows-systemfil, så du behøver ikke bekymre dig om det, der forårsager uventede fejl. Hvis du deaktiverer denne proces, løser det nogle gange problemet med dampoverlejring, der ikke virker. Følg trinene nedenfor for at deaktivere det fra task manager.
- Tryk på Windows + R- knappen for at hente programmet Kør. I dialogboksen skriv taskmgr for at starte task manager.
- Gennemse processer og rul, indtil du finder den der hedder gameoverlayiu.exe . Deaktiver den og kontroller, om Steam overlay fungerer. Du skal muligvis genstarte Damp og køre den ved hjælp af alternativet Kør som administrator.
Løsning 10: Sletning GameoverlayUI
Før vi geninstallerer Steam og dets komponenter, er det et skød værd at slette GameoverlayUI applikationen og kontrollere, at problemet bliver fikset. Bemærk, at du ikke skal slette det permanent. Du kan altid hente den ved hjælp af papirkurven.
- Åbn din dampkatalog. Standardplaceringen er C: \ Program Files (x86) \ Steam. Eller hvis du installerede Steam i en anden mappe, kan du gennemse den mappe, og du vil være god at gå.
- Søg efter GameOverlayUI.exe . Slet det. Genstart damp og åbn den ved hjælp af Kør som administrator. Kontroller, om problemet bliver løst. Hvis det ikke virker, kan du gendanne den slettede fil fra papirkurven.
Endelig løsning: Forfriskende dampfiler
Hvis fejlen stadig vedvarer på nuværende tidspunkt, har vi intet andet valg end at opdatere Steam-filer. Forfriskende dampfiler geninstallerer Steam på din computer igen. Vi vil slette nogle af konfigurationsmapperne for at sikre, at de bliver fornyet på installationen, og alle de dårlige filer fjernes.
Bemærk, at enhver afbrydelse under kopiprocessen vil ødelægge filerne, og du skal genoverføre hele indholdet igen. Fortsæt kun med denne løsning, hvis du er sikker på, at din computer ikke vil blive afbrudt.
- Naviger til din dampkatalog . Standardplaceringen for din mappe er
C: / Programfiler (x86) / Damp.
- Find de følgende filer og mapper:
Brugerdata (mappe)
Steam.exe (Application)
Steamapps (mappe-kun bevare filerne i andre spil i det)
Userdata-mappen indeholder alle dataene i din gameplay. Vi behøver ikke at slette det. Derudover skal du inden for Steamapps søge efter spillet, der giver dig problemer og kun slette den pågældende mappe. De andre filer, der findes, indeholder installations- og spilfiler fra andre spil, du har installeret.
Men hvis der er alle spil der giver dig problemer, foreslår vi at du springe over sletning af Steamapps-mappe og fortsæt med det følgende trin.
- Slet alle andre filer / mapper (undtagen de ovennævnte) og genstart computeren.
- Genstart damp med administratorrettigheder og forhåbentlig begynder det at opdatere sig selv. Når opdateringen er færdig, vil den køre som forventet.
PRO TIP: Hvis problemet er med din computer eller en bærbar computer / notesbog, skal du prøve at bruge Reimage Plus-softwaren, som kan scanne lagrene og udskifte korrupte og manglende filer. Dette virker i de fleste tilfælde, hvor problemet er opstået på grund af systemkorruption. Du kan downloade Reimage Plus ved at klikke her