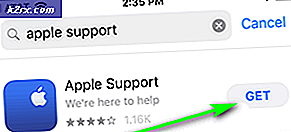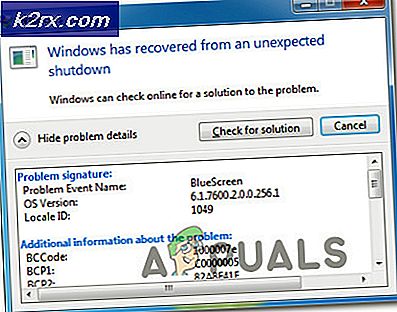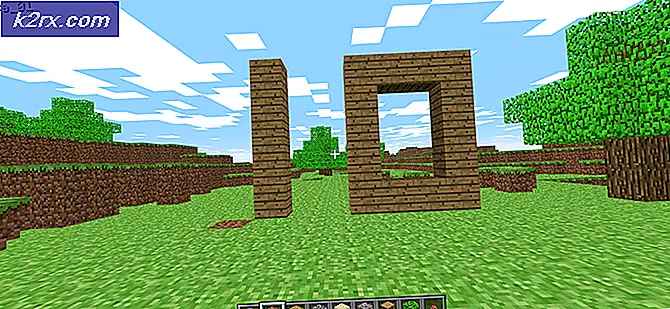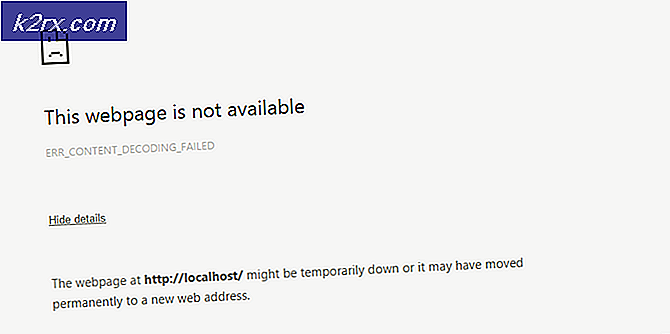Sådan tilføjes / fjernes startgruppens ikon i Windows 10
Hvis du bruger en computer, der er fyldt med Windows 10, skal du muligvis tilføje eller fjerne Homegroup-ikonet. afhængigt af din præference. Men ovenstående handlinger kræver, at du får adgang til og rediger systemregistret. Dette kan være en håndfuld for nybegyndere, men der er ingen anden vej rundt om det. Indtil Windows 7 blev Homegroups ikke udnyttet af mange brugere. Windows 8 og 10 tilbyder dog det perfekte miljø til brug for Homegroups. Når du har flere computere tilsluttet i et hjemmenetværk (ikke offentlige eller arbejdsnetværk), kommer hjemmegrupper til nytte. Enhver enhed, der er tilsluttet en enkelt computer på Homegroup, kan få adgang til og bruges af andre pc'er på samme netværk. Selv computerbiblioteker kan deles af computere i en homegroup. Nedenfor tager vi et kig på, hvordan man tilføjer Homegroup-ikonet på skrivebordet, samt fjerner det om nødvendigt.
Adgang til systemregistret
Der er flere måder, hvormed brugere kan få adgang til Windows-registreringsdatabasen. Det anbefales stærkt, at du sikkerhedskopierer systemregistreringsindstillingerne, før du fortsætter. Den mest almindelige metode til adgang til registreringsdatabasen er ved hjælp af regedit- kommandoen. Tryk på WINDOWS KEY + R. Knappen Kør vises i nederste venstre del af computerskærmen. Indtast regedit eller regedit.exe . Tryk på ENTER eller klik på OK- knappen.
Tilføjelse af homegroup-ikonet
Registerredigeringsprogrammet vises med explorer på venstre side. Find mappen HKEY_CURRENT_USER og klik på den lille trekant ved siden af den. Det vil udfolde komponenterne inde i det. Find mappen, der hedder SOFTWARE, og genudvikle den igen. Fortsæt nedad, indtil du får mappen MICROSOFT. Endnu en gang, udfolde det. Under MICROSOFT, fortsæt indtil du når mappen kaldet WINDOWS . Udfold det og find derefter en anden undermappe med navnet CurrentVersion . Kaskade den ned igen og udfolde Explorer- mappen.
PRO TIP: Hvis problemet er med din computer eller en bærbar computer / notesbog, skal du prøve at bruge Reimage Plus-softwaren, som kan scanne lagrene og udskifte korrupte og manglende filer. Dette virker i de fleste tilfælde, hvor problemet er opstået på grund af systemkorruption. Du kan downloade Reimage Plus ved at klikke herHer kan du få adgang til underdokumentet HideDesktopIcons . Udfold det og klik på NewStartPanel . Du vil se flere poster i binært format. Find posten {B4FB3F98-C1EA-428d-A78A-D1F5659CBA93} og højreklik på den. På rullemenuen skal du klikke på ændre. Hvis denne post ikke var blevet brugt og redigeret før, indstilles værdien normalt til 1. Hvis ikke, ændrer du ikke noget. Hvis ikke, ændrer du denne værdi til 1. I nogle tilfælde kan du muligvis ikke finde indgangen {B4FB3F98-C1EA-428d-A78A-D1F5659CBA93}. Hvis det er tilfældet, skal du bare højreklikke i et tomt rum (stadig under undermappen NewStartPanel) og klikke på NEW. Vælg DWORD. På den nye post, der vises, skal du omdøbe det således: { B4FB3F98-C1EA-428d-A78A-D1F5659CBA93}. Tryk på retur-tasten og luk registreringseditoren. Ændringerne kan finde sted, efter at computeren gennemgår en genstart. Du har nu tilføjet Homegroup-ikonet til dit skrivebord.
Fjernelse af homegroup-ikonet
For at fjerne Homegroup-ikonet skal du blot gentage ovenstående trin fra regedit.exe op til HideDesktopIcons. Klik på NewStartPanel og vælg posten { B4FB3F98-C1EA-428d-A78A-D1F5659CBA93}. Denne gang ændrer du dog værdien fra 1 til 0. Hjemmegruppens skrivebordsikon vil blive fjernet med succes.
PRO TIP: Hvis problemet er med din computer eller en bærbar computer / notesbog, skal du prøve at bruge Reimage Plus-softwaren, som kan scanne lagrene og udskifte korrupte og manglende filer. Dette virker i de fleste tilfælde, hvor problemet er opstået på grund af systemkorruption. Du kan downloade Reimage Plus ved at klikke her