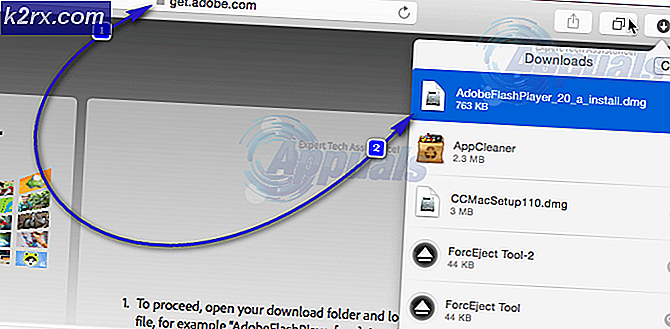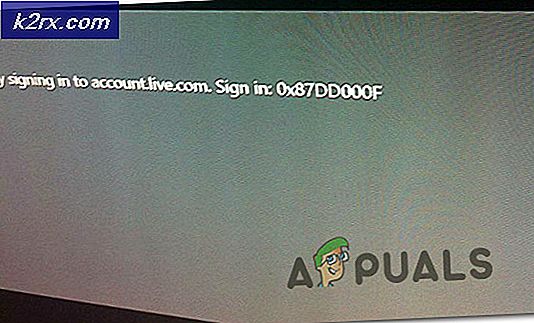Fix RunDLL 'Der opstod et problem ved start', når HDD blev åbnet
RunDLL-fejlen 'Der opstod et problem med at starte ~. Det angivne modul kunne ikke findes‘Opstår hovedsageligt når Windows-brugere forsøger at åbne en harddisk eller et eksternt harddiskdrev. Men for nogle brugere vises fejlen kun, når de forsøger at åbne en genvej, der peger på en eksekverbar, der er gemt på denne disk.
Dette særlige problem er ikke eksklusivt for en bestemt Windows-version og bekræftes, at det forekommer i Windows 7, Windows 8.1 og Windows 10.
Som det viser sig, vil denne særlige fejl i de fleste tilfælde opstå på grund af en autorun.inf-fil, der er gemt i roden af harddisken, der enten er systembeskyttet, skrivebeskyttet og skjult - dette problem er sandsynligvis lettere af en slags af virusinfektion. Hvis dette er tilfældet, kan du nemt løse problemet ved at slette hver autorun.inf-fil, der muligvis forårsager problemet - Du kan enten gøre dette via en CMD-prompt (metode 1) eller ved hjælp af Registreringseditor (metode 2).
Imidlertid kan problemet også skyldes logiske fejl på det berørte drev (metode 3), en delvist fjernet infektion (metode 4) eller et alvorligt tilfælde af systemfilkorruption (metode 5).
Metode 1: Sletning af autorun.inf-filen
Ifølge forskellige brugerrapporter er dette problem populært forårsaget af det, der kaldes en 'genvejsvirus'. Denne type malware skjuler alle dine filer og mapper og erstatter dem alle derefter med genveje, der ser nøjagtigt ud. I dag er hver større AV-suite udstyret til at opdage og eliminere denne form for sikkerhedstrussel, men problemet er, at ikke alle er i stand til at fjerne den autorun.inf-fil, der tidligere blev oprettet.
Hvis dette sker, kan de drev, der er berørt af virussen, muligvis utilgængelige som et resultat og vise 'Der opstod et problem med at starte ~. Det angivne modul kunne ikke findes'Når brugeren forsøger at få adgang til dem.
Hvis dette scenario er relevant, kan du løse problemet ved at bruge terminalen til at navigere til rodplaceringen på din harddisk og slette autorun.inf-filen - sandsynligvis har den skrivebeskyttede egenskaber, den er skjult, eller det er et systembeskyttet .
Instruktionerne nedenfor hjælper dig med at slippe af med det og løse problemet:
- Trykke Windows-tast + R for at åbne en dialogboks Kør. Skriv derefter inden i tekstfeltet 'Cmd' og tryk på Ctrl + Skift + Enter for at åbne et CMD-vindue med forhøjede privilegier. Når du bliver bedt om at give administrativ adgang via UAC (brugerkontokontrol), klik Ja for at give administratoradgang.
- Når du er inde i den forhøjede CMD-prompt, skal du skrive følgende kommando for at navigere til rodplaceringen på det berørte drev:
CD x:\
Bemærk: Husk, at X simpelthen er en pladsholder for det berørte drev. Udskift det i henhold til det bogstav, der svarer til drive-in dit særlige scenarie.
- Når det er lykkedes dig at komme til rodplaceringen på det berørte drev, skal du skrive eller indsætte følgende placeringer i rækkefølge og trykke på Gå ind efter hver at slette autorun.inf-filen med kraft:
Attrib -r -s -h d: \ autorun.inf Del / F d: \ autorun.inf
- Når handlingen er afsluttet, skal du lukke den forhøjede CMD-prompt og genstarte computeren. Når den næste opstartssekvens er afsluttet, skal du åbne File Explorer og dobbeltklikke på det berørte drev igen for at se, om problemet er løst.
Hvis du stadig støder på 'Der opstod et problem med at starte ~. Det angivne modul kunne ikke findes‘Fejl, flyt ned til næste potentielle løsning nedenfor.
Metode 2: Sletning af autorun.inf-nøgler via Registreringseditor
Hvis du ikke er fortrolig med at bruge en terminal til at slette de problematiske autorun.inf-filer eller flere drev er berørt, og du vil løse problemet på én gang, er en bedre måde at gøre det via Registreringseditor.
Ved at bruge Registreringseditor til at navigere til placeringen af hver gemt Run og RunOnce-nøgle, kan du effektivt deaktivere autorun.inf-filerne, der muligvis udløser 'Der opstod et problem med at starte ~. Det specificerede modul kunne ikke findes‘Fejl.
Der er fire forskellige placeringer i registreringsdatabasen, hvor autorun.inf-filerne muligvis findes. Ved hjælp af Registreringseditor kan du komme til hver placering manuelt og fjerne de Run- og RunOnce-nøgler, der tillader autorun.inf-filen at nægte dig adgang til drevet.
Her er en hurtig guide til, hvordan du gør dette:
Bemærk: Trinene nedenfor er universelle og kan følges på Windows 7, Windows 8.1 og Windows 10.
- Trykke Windows-tast + R at åbne en Løb dialog boks. Indtast det nye tekstfelt i det nyopkomne tekstfelt 'Regedit' og tryk på Gå ind for at åbne Registreringseditor. Når du ser UAC (brugerkontokontrol) hurtig, klik på Ja for at give administratoradgang.
- Når du er inde i Registreringseditor, brug venstre side til at navigere til følgende placering:
HKEY_CURRENT_USER \ Software \ Microsoft \ Windows \ CurrentVersion \ Run
Bemærk: Du kan enten navigere der manuelt, eller du kan indsætte placeringen direkte i navigationslinjen og trykke på Gå ind at komme derhen med det samme.
- Når det er lykkedes dig at ankomme til den rigtige placering, skal du gå over til højre og se efter en post, der ikke fører tilbage til et kendt program, som du villigt installerede. Sørg for at se på placeringen (Data) for at se, om denne liste indeholder bevis for et PuP (potentielt uønsket program) eller rester af et malware-program.
Bemærk: Ignorer (Standard) indgang.
- Hvis du formår at finde bevis for en ondsindet Løb højreklik på den og vælg Slet fra den nyligt viste kontekstmenu.
- Dernæst er det tid til at sikre, at resten af de resterende Run- og RunOnce-placeringer ikke indeholder det samme link til den problematiske autorun.inf-fil. For at gøre dette skal du navigere til hver af de følgende placeringer og gentage trin 3 og 4 med dem alle, indtil hver potentiel problemfremkaldende nøgle slettes:
HKEY_CURRENT_USER \ Software \ Microsoft \ Windows \ CurrentVersion \ RunOnce HKEY_LOCAL_MACHINE \ Software \ Microsoft \ Windows \ CurrentVersion \ Run HKEY_LOCAL_MACHINE \ Software \ Microsoft \ Windows \ CurrentVersion \ RunOnce
- Når hver nøgle er slettet, skal du lukke Registreringseditor og genstarte din computer. Når den næste opstart er afsluttet, skal du prøve at få adgang til drevet igen og se om problemet nu er løst.
Hvis du stadig støder på 'Der opstod et problem med at starte ~. Det angivne modul kunne ikke findes‘Fejl, når du prøver at få adgang til den, skal du flytte ned til den næste potentielle rettelse.
Metode 3: Kørsel af CHKDSK
En anden potentiel synder, der kan føre til dette problem, er beskadigede data på din harddisk. Hvis dette er den største synder bag problemet, kan du sandsynligvis få problemet løst ved at køre værktøjet CHKDSK.
Nogle brugere, som vi også har at gøre med det samme problem, har rapporteret, atDer opstod et problem med start ~. Det angivne modul kunne ikke findes'Fejl optrådte ikke længere, da de åbnede deres driver efter at have kørt en automatisk CHKDSK-scanning med 'Scan efter og forsøg at gendanne dårlige sektorer' afkrydsningsfelt aktiveret.
Her er en trin-for-trin guide til kørsel af CHKDSK-værktøjet til at rette beskadigede data.
Metode 4: Kørsel af en malware-scanning
Hvis ingen af metoderne ovenfor har tilladt dig at løse problemet, er det også muligt, at problemet skyldes en løbende sikkerhedsinfektion. Hvis du ikke har gjort det endnu, anbefaler vi stærkt, at du udfører en dyb scanning med en kompetent AV-suite.
Hvis du allerede betaler for et premium-AV-abonnement, skal du bruge det til at scanne efter al malware, der stadig er dvælende på din computer.
Men hvis du leder efter en kompetent AV-pakke, der er i stand til at identificere og fjerne eventuelle restfiler, der stadig kan forårsage problemer, bør du overveje at bruge Malwarebytes.
Hvis du har brug for hjælp til at udløse en dyb scanning med Malwarebytes, er der nogle trin for trin instruktioner.
Metode 5: Opdatering af hver OS-komponent
Hvis ingen af de potentielle rettelser ovenfor har hjulpet dig med at få adgang til dit drev, er det meget sandsynligt, at problemet opstår på grund af en eller anden form for systemfilkorruption.
For at udskifte hver Windows-komponent uden at påvirke dine personlige filer, skal du overveje at gøre et reparationsinstallation.
Hvis det ikke er en mulighed, er den eneste bæredygtige løsning, da dette punkt er at gå efter en ren installation.