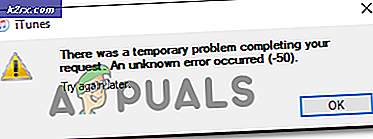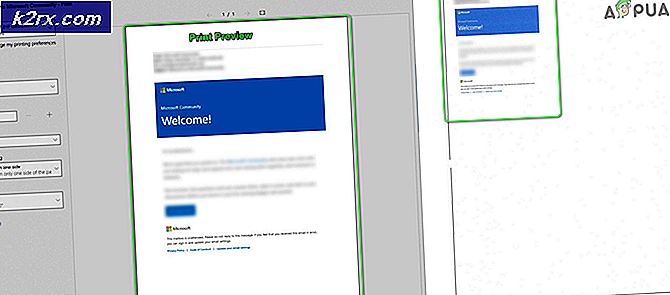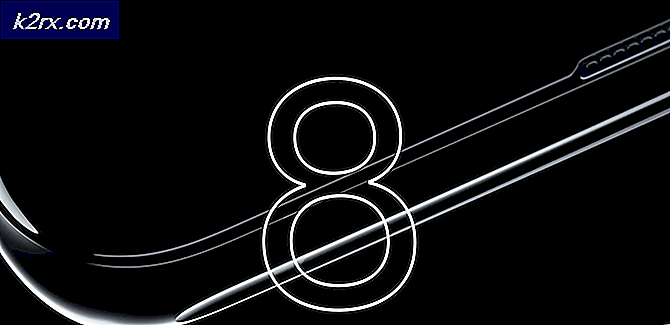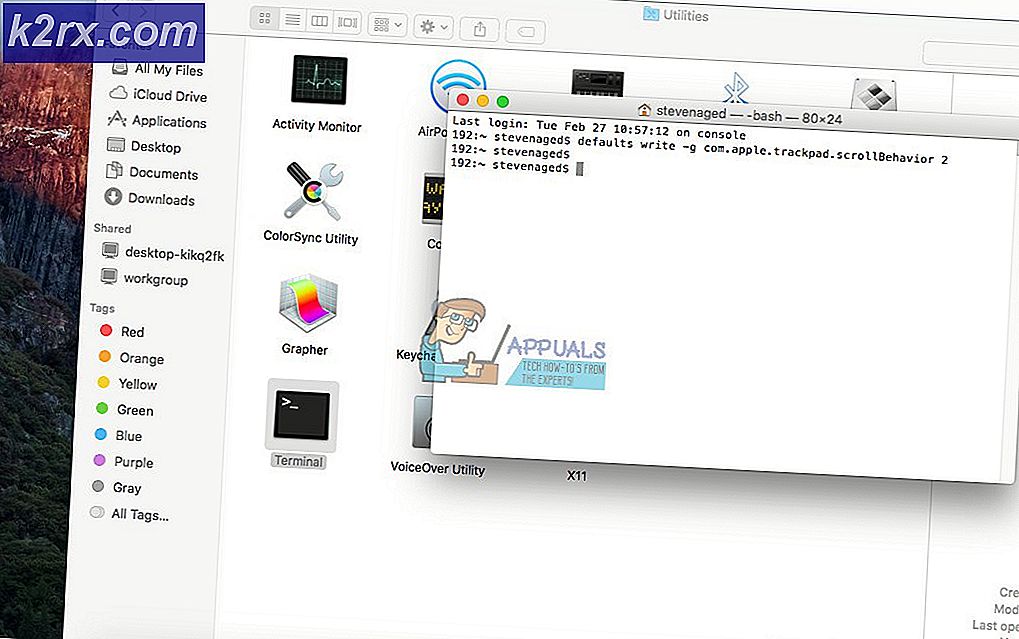Fix: Fil Explorer ikke åbner på Windows 10
Windows 10, ligesom alle andre versioner af Windows Operating System, har sin retfærdige andel af forskellige fejl og problemer, hvoraf nogle påvirker brugere mere end andre. En specifik Windows 10-fejl, der har formået at agitere det levende helvede ud af Windows 10-brugere, der har haft utilfredshed med at blive mødt med det, er en fejl, der får File Explorer i Windows 10 til simpelthen at nægte at åbne uanset hvilken metode du bruger for at prøve at åbne den. I sådanne tilfælde, om brugeren dobbeltklikede på en mappe på deres skrivebord eller forsøgte at starte File Explorer ved at åbne den direkte, ville File Explorer ikke starte.
I nogle - men ikke alle - tilfælde, da brugeren åbnede File Explorer, ville skærmen blive sort i cirka et sekund, men ville så vende tilbage til sin oprindelige tilstand, uden at der skulle ses andre ændringer, og File Explorer stadig ikke åbner. Brugere, der lider af dette problem, rapporterede, at de ikke lykkedes at fastsætte det ved blot at genstarte deres computere. En smule undersøgelse af dette problem i hænderne på dagligdags Windows 10-brugere afdækkede det faktum, at dette problem faktisk skyldes størrelsen af tekst, apps og andre elementer, der er indstillet til en værdi, som Windows 10's File Explorer ikke kunne håndtere, førende til at nægte at åbne selv med succes. Der kan være andre grunde til dette problem, så du bør følge alt i nedenstående rækkefølge.
Tips
Hvis du har et HDMI-kabel tilsluttet, skal du tage stikket ud af stikkontakten og kontrollere, om problemet er løst.
Heldigvis er løsningen på dette problem lige så enkel som årsagen - det eneste man behøver at gøre er at vende værdien for størrelsen på tekst, apps og andre elementer i deres computers Displayindstillinger til en mindre værdi, en værdi, som File Explorer kan nemt behandle og håndtere. For at gøre det skal du:
- Højreklik på et tomt rum på dit skrivebord .
- Klik på Vis indstillinger i kontekstmenuen.
- Sørg for at du er på fanen Display i den venstre rude i det resulterende vindue.
- Brug skyderen til at ændre størrelsen på tekst, apps og andre elementer til 125% og test, og hvis det ikke virker, så 150% og test.
- Klik på Anvend .
Genstart din computer eller log ud af og derefter tilbage til din computer. Når du gør det, skal File Explorer starte åbningen med succes og den måde det er meningen på.
Metode 1: Skift skærmindstillingerne
Sommetider kan problemet opstå på grund af inkompatible skærmindstillinger. Hvis du ændrer indstillingerne eller gendanner dem til standardindstillingerne, kan det løse problemet for dig.
- Tryk en gang på Windows-tasten
- Vælg Indstillinger fra startmenuen
- Klik på System
- I vinduet System skal du vælge fanen Vis i venstre rude (hvis det ikke allerede er).
- På skærmfanen ændrer du størrelsen på din tekst ved hjælp af linjen i højre rude. Dette skal være linjen under Ændre størrelsen af tekst, apps og andre elementer: 100% (Anbefalet) Du kan vælge en procentdel undtagen 175%. At indstille stangen til 175% er kendt for at forårsage problemet.
Når du har valgt skrifttypestørrelse, skal du klikke på Ok og kontrollere, om fejlen fortsætter.
Metode 2: Luk programmer som anti-virus
Hvis du bruger AVG-antivirusprogrammet, kan det være årsagen til denne fejl. I så fald skal du bare bruge din task manager til at lukke programmet. Når den er lukket, begynder filutforskeren at fungere korrekt. For at lukke din AVG-antivirus skal du gøre følgende:
- Tryk på CTRL, SHIFT og ESC- tasten samtidigt ( CTRL + SHIFT + ESC ).
- Dette skal åbne task manager .
- Klik på proceserne i task manager
- Fanen Processer har et antal kolonner, se kolonnen Beskrivelse og find processen, der er relateret til AVG-antivirusprogrammet. Det skal have et navn AVG eller noget relateret til AVG.
- Vælg antivirusprocessen fra listen, og klik på Afslut proces (nederste højre hjørne).
- Klik på Ja, når du bliver bedt om bekræftelse.
Når det er gjort, skal du kontrollere, om problemet er løst eller ej. Hvis du stadig oplever problemet, så sørg for, at der ikke er andre sikkerhedsrelaterede programmer, der kører i baggrunden. Der kan være andre programmer end de sikkerhedsprogrammer, der kan forårsage dette problem. Prøv at slukke så mange programmer som muligt for at se, om problemet er løst.
Metode 3: Genstart File Explorer
Nogle af de tekniske problemer kan løses ved en simpel genstart, så hvorfor ikke gøre det samme for filutforskeren? Det har tendens til at løse problemet fra tid til anden; for at gøre det skal du følge disse trin:
- Tryk på CTRL, SHIFT og ESC- tasten samtidigt ( CTRL + SHIFT + ESC ).
- Dette skal åbne task manager .
- Klik på proceserne i task manager
- Find og vælg Windows Stifinder .
- Klik på genstart bunden nederst til højre.
Dette vil genstarte filen explorer, og det vil være slutningen af problemet.
Metode 4: Skift Fil Explorer-indstillinger
Ændring af File Explorer's Open File Explorer To: -funktion har hjulpet med at løse problemet for mange brugere. Problemerne ser ud til at dukke op, hvis denne indstilling ikke er indstillet til denne pc-mulighed. Følg trinene nedenfor for at ændre denne indstilling.
- Tryk og hold Windows-tasten nede og tryk på R
- Indtast kontrolpanelet, og tryk på Enter, eller klik på OK
- Skriv File Explorer-indstillinger i søgefeltet
- Vælg Filer Explorer-indstillinger
- Dette åbner mappeindstillingerne
- Vælg fanen Generelt, hvis den ikke allerede er
- Vælg denne pc fra rullemenuen i Open File Explorer til:
Når du er færdig, skal du klikke på Ok, og problemet skal løses.
Metode 5: Ryd cachen og opret ny sti
At rydde cachen eller historien til Windows Stifinder og oprette en ny sti har løst problemet for mange brugere. Så her er trinene til rydning af cache og oprettelse af en ny sti.
- Højreklik på ikonet Filudforsker på værktøjslinjen, og vælg Unpin fra værktøjslinjen .
- Tryk og hold Windows-tasten nede og tryk på R
- Indtast kontrolpanelet, og tryk på Enter, eller klik på OK
- Skriv File Explorer-indstillinger i søgefeltet
- Vælg Filer Explorer-indstillinger
- Dette åbner mappeindstillingerne
- Vælg fanen Generelt, hvis den ikke allerede er
- På fanen Generelt klikker du på knappen Slet i sektionen Fortrolighed.
- Luk nu Windows Explorer ved at klikke på X i øverste højre hjørne af vinduet
- Højreklik på skrivebordet på ethvert tomt rum.
- Klik på Ny, og klik derefter på Genvej .
- Dette åbner Opret ny genvej
- Skriv C: \ Windows \ explorer.exe i dialogboksen, og klik på Næste.
- Omdøb denne fil til File Explorer og klik på Finish.
- Genvejen oprettes på skrivebordet.
- Højreklik på denne genvej, og vælg Pin til proceslinje.
Afslutningen af dette, din cache historie vil blive ryddet og en ny sti vil have været opsætning. Dette bør løse problemet for dig.
Metode 6: Deaktiver Windows Search
Windows Search er også kendt for at være årsagen til dette problem. Deaktivering af Windows Search har fungeret for mange brugere, så det her vil vi prøve her.
- Tryk en gang på Windows-tasten
- Skriv kommandoprompt i boksen Start søgning
- Højreklik på kommandoprompt fra søgeresultaterne, og vælg Kør som administrator.
- Når du bliver bedt om bekræftelse, skal du klikke på Ja.
- Type exe stop Windows søgning i kommandoprompt og tryk på Enter. Sørg for, at det er skrevet nøjagtigt som nævnt, med mellemrum, store bogstaver og citater.
Du kan også stoppe Windows Search permanent. For at stoppe det skal du gøre følgende:
- Åbn dialogboksen Kør, ved at trykke på Windows + R
- Skriv services.msc og tryk på Enter eller klik på Ok.
- I servicevinduet finder du Windows Search-tjenesten i højre rude.
- Dobbeltklik på Windows Search- tjenesten for at åbne dens egenskaber vinduer.
- I vinduet Windows Search Properties skal du ændre opstartstypen til deaktiveret ved hjælp af rullemenuen.
- Klik derefter på Ok nederst.
Kontroller, om Windows Stifinder er begyndt at arbejde igen eller ej.
Metode 7: Slet BagMRU og Tasker mapper
Sletning af BagMRU og Tasker mapper fra registreringseditoren har hjulpet løst problemet for et ton af brugere. Sådan gør du det her.
Bemærk: Ændring eller sletning af de forkerte registreringsnøgler kan medføre alvorlige problemer for din computer. Så det anbefales at sikkerhedskopiere nøglerne, inden der foretages ændringer.
Her er trinene til sikkerhedskopiering af registreringsdatabasenøglerne.
- Åbn dialogboksen Kør, ved at trykke på Windows + R
- Skriv regedit i feltet og tryk Enter eller klik ok .
- Gå nu til denne adresse HKEY_CURRENT_USER \ SOFTWARE \ Classes \ Local Settings \ Software \ Microsoft \ Windows \ Shell. Hvis du ikke ved, hvordan du navigerer til denne vej, skal du følge nedenstående trin
- Find og dobbeltklik på HKEY_CURRENT_USER fra venstre rude
- Find og dobbeltklik på SOFTWARE fra venstre rude
- Find og dobbeltklik på klasser fra venstre rude
- Find og dobbeltklik Lokale indstillinger i venstre rude
- Find og dobbeltklik Software fra venstre rude
- Find og dobbeltklik på Microsoft fra venstre rude
- Find og dobbeltklik på Windows fra venstre rude
- Find og enkelt klik Shell fra venstre rude
- Klik på Fil øverst.
- Klik derefter på Eksporter og vælg placeringen på dit system, hvor du vil sikkerhedskopiere denne registreringsfil.
- Tildel et identificerbart navn til sikkerhedskopien, og klik på Gem for at oprette sikkerhedskopien.
Hvis du har lavet en fejl, og du ønsker at genoprette en eksisterende registreringsdatabase backup, kan du gøre det nemt ved at gøre dette:
- Åbn dialogboksen Kør, ved at trykke på Windows + R
- Skriv regedit.exe i boksen, og tryk på Enter eller klik ok .
- Klik på Filer i værktøjslinjen i registreringsdatabasen, og klik derefter på
- Gå til det sted, hvor du har gemt backupfilen, venstre klik på filen og klik derefter på Åbn eller dobbeltklik på filen.
Nu er her trinene til sletning af BagMRU og Tasker mapper
- Åbn dialogboksen Kør, ved at trykke på Windows + R
- Skriv regedit.exe i boksen, og tryk på Enter eller klik ok .
- Gå nu til denne adresse HKEY_CURRENT_USER \ SOFTWARE \ Classes \ Local Settings \ Software \ Microsoft \ Windows \ Shell. Hvis du ikke ved, hvordan du navigerer til denne vej, skal du følge nedenstående trin
- Find og dobbeltklik på HKEY_CURRENT_USER fra venstre rude
- Find og dobbeltklik på SOFTWARE fra venstre rude
- Find og dobbeltklik på klasser fra venstre rude
- Find og dobbeltklik Lokale indstillinger i venstre rude
- Find og dobbeltklik Software fra venstre rude
- Find og dobbeltklik på Microsoft fra venstre rude
- Find og dobbeltklik på Windows fra venstre rude
- Find og dobbeltklik Shell fra venstre rude
- Højreklik på BagMRU- mappen (fra venstre rude under Shell), og vælg Slet . Bekræft eventuelle yderligere beskeder
- Højreklik på mappen Tasker (fra venstre rude under Shell), og vælg Slet . Bekræft eventuelle yderligere beskeder
Luk registreringsdatabasen editor og forsøg at åbne Windows Stifinder. Det skal fungere fint nu.
Metode 8: Skift skærmindstillinger til enkelt skærmbillede
Hvis problemet opstod efter Windows-opdateringen / opgraderingen, kan denne metode virke for dig. For mange brugere ændrede Windows automatisk skærmindstillingerne til flere skærme. For disse brugere blev File Explorer åbnet, men på den anden imaginære skærm, der ikke var nogen steder at finde. Så ved at ændre indstillingerne tilbage til et enkelt display løser problemet problemet.
Følg trinene nedenfor for at ændre disse indstillinger
- Tryk en gang på Windows-tasten
- Vælg Indstillinger
- Vælg System
- Sørg for, at fanen Display er valgt i venstre rude
- Vælg Vis kun på 1 i rullemenuen i sektionen Flere skærmbilleder
Det er det. Nu skal din Windows Explorer fungere fint.
PRO TIP: Hvis problemet er med din computer eller en bærbar computer / notesbog, skal du prøve at bruge Reimage Plus-softwaren, som kan scanne lagrene og udskifte korrupte og manglende filer. Dette virker i de fleste tilfælde, hvor problemet er opstået på grund af systemkorruption. Du kan downloade Reimage Plus ved at klikke her