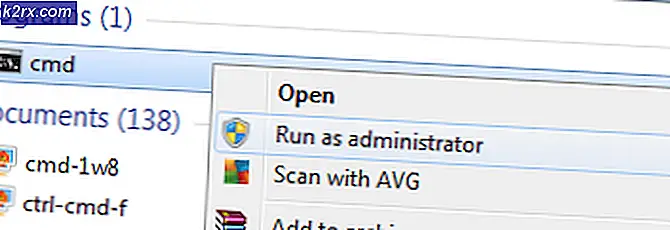HughesNet JavaScript Meter-fejl
Nogle Windows-brugere rapporterer, at selvom HughesNet Usage Meter-appen installeres på deres systemer uden problemer, får de ‘JavaScript-fejl opstod i hovedprocessen (Error Passing Configuration File)’ hver gang de forsøger at få adgang til Status Meter.
Som det viser sig, er der flere forskellige årsager, der kan ende med at forårsage JavaScript-fejl opstod i hovedprocessen (Error Passing Configuration File)problem:
Metode 1: Geninstallation af applikationen
Som de fleste berørte brugere har rapporteret, skyldes dette problem manglende overensstemmelse med, hvordan applikationen blev kodet. Det har intet at gøre med Java-miljøet, da fejlmeddelelsen vises på grund af en dårlig intern fil, der bruger Javascript.
Heldigvis har nogle berørte brugere bekræftet, at de formåede at løse problemet ved at geninstallere applikationen og sikre, at de også rensede eventuelle resterende filer imellem installationer.
Hvis dette scenarie er relevant, skal du følge instruktionerne nedenfor for at geninstallere applikationen:
- Trykke Windows-tast + R at åbne en Løb dialog boks. Skriv derefter 'Appwiz.cpl' og tryk på Gå ind at åbne op for Programmer og funktioner app. Hvis du bliver bedt om det af UAC (brugerkontokontrol), klik Ja for at give administratoradgang.
- Når du er inde i værktøjet Programmer og funktioner, skal du rulle ned gennem listen over installerede applikationer og finde HughesNet Usage Meter-appen. Når du ser det, skal du højreklikke på det og vælge Afinstaller fra den nyligt viste kontekstmenu.
- Inde i afinstallationsskærmen skal du følge instruktionerne på skærmen for at fuldføre afinstallationsprocessen. Når du bliver bedt om at fjerne midlertidige data, skal du sørge for at give dit samtykke.
- Når afinstallationsproceduren er afsluttet, skal du genstarte din computer og vente på, at den næste opstart er afsluttet.
- Når din computer er startet op igen, skal du få adgang til dette link (her) for at downloade den nyeste version af appen.
- Når downloadingen er afsluttet, skal du dobbeltklikke på installationsprogrammet og klikke på Ja ved UAC-prompten, og vent derefter på, at installationen er afsluttet.
- Så snart installationen er færdig, skal du åbne HughesNet Usage Meter-appen og se, om du stadig støder på det samme JavaScript Fejl mens du forsøger at hente hovedgrænsefladen fra din proceslinjemenu.
I tilfælde af at du stadig har at gøre med 'JavaScript-fejl opstod i hovedprocessen'fejl, gå ned til næste potentielle løsning nedenfor.
Metode 2: Rydning af mappen AppData
Hvis den første metode ikke fungerede, skal det næste trin være at få adgang til AppData-mappen i Usage Meter-appen og rydde dens indhold for at sikre, at der ikke er nogen midlertidige filer, der kan bidrage til at JavaScript Fejl ved overførsel af konfigurationsfil problem.
Den mappe, der indeholder midlertidige data relateret til denne applikation, er dog skjult som standard, så du bliver nødt til at gøre det synligt først. Men efter at have gjort det og ryddet indholdet af HughesNet brugsmåler bibliotek, skal problemet løses.
Følg instruktionerne nedenfor for at rydde AppData mappe til HughesNet brugsmåler app:
- Sørg for, at HughesNet Status Meter er helt lukket (og ikke kører i baggrunden).
- Åben File Explorer (Min computer på ældre versioner) og klik på Udsigt fanen fra båndlinjen øverst.
- En gang Udsigt indstillinger er synlige, skal du sikre dig, at feltet tilknyttetSkjulte genstande er kontrolleret.
- Nu hvor du lavede Skjulte genstande synlig, brug File Explorer (Denne computer) til at navigere til følgende placering:
C: \ Brugere \*dit brugernavn*\ AppData \ Roaming \
Bemærk: Husk det *dit brugernavn*er simpelthen en pladsholder. Udskift det med dit eget maskinnavn.
- Når du er inde i Roaming dobbeltklik på HughesNet brugsmåler.Når du er inde, skal du trykke på Ctrl + A. for at vælge alt, højreklik derefter på et valgt element, og vælg Slet fra genvejsmenuen.
- Start HughesNet brugsmåler ansøgning igen og se om problemet er løst.
Hvis den samme fejlmeddelelse stadig opstår, skal du gå ned til den næste potentielle løsning nedenfor.
Metode 3: Geninstallation af Java-miljøet
Hvis de to metoder ikke fungerede for dig, er det meget sandsynligt, at det problem, du har at gøre med, faktisk er rodfæstet i den Java-installation, som HughesNet brugsmåler programmet bruger. Nogle berørte brugere, at vi støder på de samme problemer, har bekræftet, at de formåede at løse problemet efter geninstallation af hele java-miljøet - dette er tegn på, at problemet opstod på grund af en inkonsekvens med Java-installationen.
Hvis dette scenarie gælder for din nuværende situation, skal du følge instruktionerne nedenfor for at geninstallere Java-miljøet:
- Trykke Windows-tast + R at åbne en Løb dialog boks. Skriv derefter 'Appwiz.cpl' og tryk på Gå ind for at få adgang til Programmer og funktioner menu.
- Når du er inde i Programmer og funktioner menu, rul ned gennem listen over installerede applikationer og find din aktuelle Java installation. Når du ser det, skal du højreklikke på det og derefter klikke på Afinstaller fra den nyligt viste kontekstmenu.
- Inde i afinstallationsskærmen skal du følge instruktionerne på skærmen for at fuldføre denne proces, genstart computeren og vent på, at den næste opstart er afsluttet.
- Når din computer er startet op igen, skal du besøge dette link (her) fra din foretrukne browser, og klik på Enig og Start Download gratis knap.
- Når downloadet er afsluttet, skal du dobbeltklikke på JavaSetup-installationsprogrammet og derefter følge vejledningen på skærmen for at installere den nyeste version af Java.
- Når handlingen er afsluttet, skal du genstarte computeren og se, om problemet er løst ved næste systemstart.

![Windows 10 Store ikke installeret [FIXED]](http://k2rx.com/img/101437/windows-10-store-not-installed-fixed-101437.png)