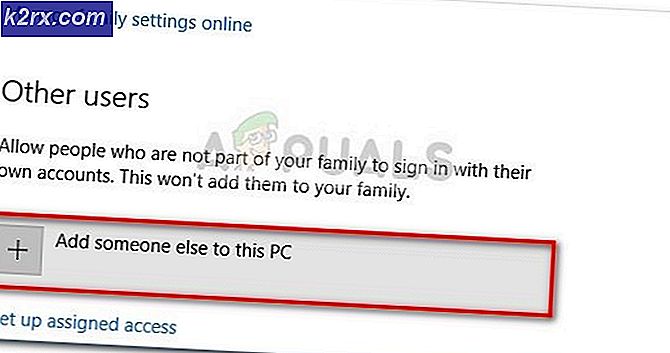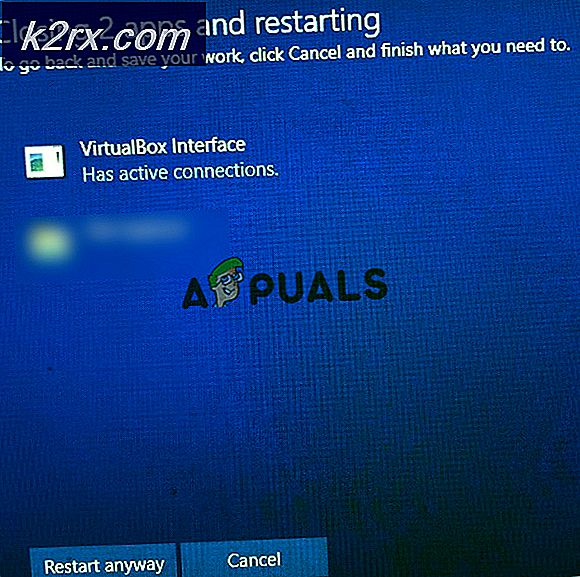Fix: Excel-formuleringer fungerer ikke
Microsoft Excel er en regnearksapplikation, der har eksisteret i mere end tre årtier og bruges af millioner af mennesker over hele verden. Den har pivottabeller, grafværktøjer, beregninger og også et makro programmeringssprog.
Microsoft Excel muliggør også brugen af formler, hvorigennem du kan vælge en sekvens af celleværdier og manipulere dem til beregninger. Hvis du er en hyppig bruger af Microsoft Excel, kan du komme på tværs af et problem, hvor formlerne ikke fungerer eller ikke beregner. Bare rolig, denne adfærd er kun på grund af, at nogle indstillinger ikke er korrekt indstillet i applikationen. Tag et kig på.
Løsning 1: Kontroller, om formler er formateret som tekst
Celler har mulighed for at indstille deres datatype. Du kan indstille dem til tekst, tal, tid, datoer osv. Det er muligt, at cellen, du forsøger at beregne formlen på, er angivet som 'Tekst'. Vi kan ændre datatypen for cellen og se om dette løser noget for os.
- Vælg den celle, hvor formlen ikke beregnes.
- Navigér nu til ' Home ' og her rundt i midten, vil du få en drop box bestående af forskellige datatyper. Vælg enten ' General ' eller ' Number '.
- Klik nu på cellen igen, og tryk på Enter . Dette vil medføre, at formlen beregnes automatisk, og resultatet bliver synligt på cellen.
Løsning 2: Ændring af beregningsindstillinger
Ved praksis er det at ændre beregningsindstillingen til manuel den bedste måde at minimere processorbrugen ved kontorapplikationen. Når beregningstypen er indstillet til manuel, beregnes formlerne ikke før du redder arbejdsbogen. Når du klikker på knappen Gem, vil den udføre al beregningen i et parti og derefter gemme dit arbejde. Når beregningstypen er indstillet til automatisk, beregnes alle formlerne i realtid. Vi kan ændre beregningsmulighederne og kontrollere, om dette løser problemet for os.
PRO TIP: Hvis problemet er med din computer eller en bærbar computer / notesbog, skal du prøve at bruge Reimage Plus-softwaren, som kan scanne lagrene og udskifte korrupte og manglende filer. Dette virker i de fleste tilfælde, hvor problemet er opstået på grund af systemkorruption. Du kan downloade Reimage Plus ved at klikke her- Klik på fanen ' Formler ' og vælg ' Beregningsindstillinger ' som ' Automatisk '.
- Genstart Excel og tjek om problemet ved hånden er løst.
Løsning 3: Deaktivering af 'Vis formler' indstillinger
Excel har også funktionen til at vise formlerne på cellen i stedet for den beregnede værdi selv. Dette kan forårsage, at dine formler fungerer korrekt, men formlen vil blive vist på skærmen i stedet for den numeriske værdi. Vi kan prøve at ændre denne indstilling og se om det hjælper.
- Klik på fanen ' Formler ' og klik på Vis formler en gang for at deaktivere visning af formlerne.
- Åbn dit regneark igen, og kontroller, om problemet ved hånden er løst.
Tips:
- Sørg for at alle åbnings- og lukkede parenteser matcher i dit regneark.
- Indtast alle de krævede argumenter i formlen.
- Der er en grænse for ikke at nest mere end 64 funktioner i en formel, så sørg for at du ikke overskrider dette.
- Indsæt ikke tal i dobbelt citater .
- Sørg for at du adskiller funktionsargumenter med de korrekte tegn. I nogle regioner vil du bruge ', ' til at adskille, mens i nogle vil du bruge ';'.
- Arbejdsbogen og regnearkets navne skal vedlægges i enkelte citater.
- Hvis du bruger en lukket arbejdsbog, skal du sørge for, at stien du skriver er færdig.
- Tryk Ctrl + Alt + F9 for at genberegne alle åbne regneark.
- Du kan trimme og rense formler for at slippe af med ekstra afstand.
- Husk på cirkulære referencer for at undgå at få formlen til en endeløs sløjfe.
- Sørg for, at du bruger den rigtige måde at absolutte henvise til .
PRO TIP: Hvis problemet er med din computer eller en bærbar computer / notesbog, skal du prøve at bruge Reimage Plus-softwaren, som kan scanne lagrene og udskifte korrupte og manglende filer. Dette virker i de fleste tilfælde, hvor problemet er opstået på grund af systemkorruption. Du kan downloade Reimage Plus ved at klikke her