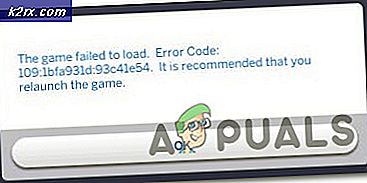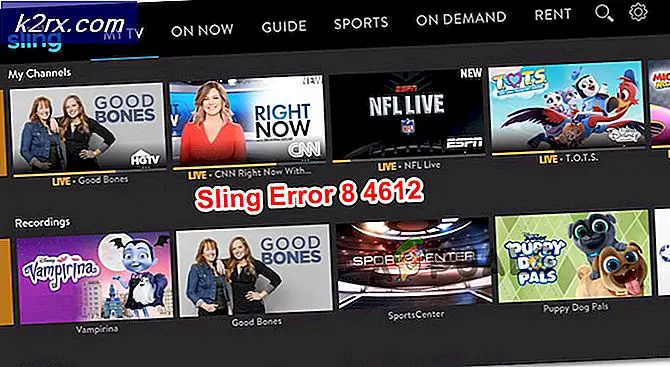Sådan løses Office 365/2016 aktiveringsfejl 0x80072EFD Vi kunne ikke kontakte serveren
Fejl 0x80072EFD er en aktiveringsfejl, der ses nu i Office 365 og 2016, som er overført fra det forud forgængere, hvilket blot betyder, at Office ikke kan aktiveres. Der er forskellige grunde til, at denne fejl ville opstå, f.eks. Hvis datoen og klokkeslættet på dit system er forkert. Som en sikkerhedsforanstaltning vil serverne afvise eventuelle anmodninger fra dit system for at ære og acceptere aktiveringsanmodningen, det kan også trigges, hvis du er firewall eller anti-virus har rejst et falsk flag for at afvise udgående forbindelser til Microsofts aktiveringsserver eller hvis andre grunde ikke kan oprette forbindelse til dit system.
I denne vejledning vil vi gå igennem de metoder, der tidligere har arbejdet for en række brugere for at løse denne fejl.
Metode 1: Opdater dato og klokkeslæt
Det første skridt er at kontrollere, om dine Windows-dato og klokkeslæt er korrekte. Hvis synkroniseringsproblemet, der resulterede i 0x80072EE2-fejlen, er relateret til klokkeslæt og dato, skal kontoret aktiveres problemfrit, efter at det er indstillet korrekt.
Metode 2: Offentlig DNS
En anden måde at løse problemet på eller i det mindste isolere problemet for at være sikker på, at fejlen ikke skyldes netværksproblemer, er ved at bruge en offentlig DNS. For denne artikel bruger vi google DNS. For at gøre dette skal du se trin på DNS_PROBE_FINISHED_NXDOMAIN
PRO TIP: Hvis problemet er med din computer eller en bærbar computer / notesbog, skal du prøve at bruge Reimage Plus-softwaren, som kan scanne lagrene og udskifte korrupte og manglende filer. Dette virker i de fleste tilfælde, hvor problemet er opstået på grund af systemkorruption. Du kan downloade Reimage Plus ved at klikke herMetode 3: Kommandoprompt
Hvis du kører nogle kommandoer, kan det eventuelt løse problemet, især hvis din IP-adresse hentes automatisk fra din internetudbyder. For at åbne miljøet skal du i startmenuen søge efter cmd Klik for at starte Windows kommandolinje CMD. Følg det skitserede trin for at løse problemet.
Klik på Start type cmd og højreklik cmd fra søgeresultaterne, og vælg Kør som administrator . I vinduet med det sorte kommandoprompt, der åbnes, skal du skrive:
ipconfig / release
Efterfulgt af:
ipconfig / flushdns
ipconfig / renew
Luk kommandoprompten, og prøv at installere Office igen. Du kan genstarte computeren, hvis den ikke virker med det samme.
Metode 4: Sluk Antivirus og Firewall
Sluk din antivirus og firewall ved at højreklikke på ikonet fra proceslinjen og indstille den til at deaktiveres eller deaktiveres, og prøv igen.
Metode 5: Aktivér via telefonen
Når de metoder, der er opført på listen, ikke fungerer, skal du overveje at ringe til telefonen for at aktivere din Microsoft Office 2016 / Office 365. Følg instruktionerne, der fulgte med din softwarepakke.
Metode 6: Nulstil Windows
Hvis alle metoderne har fejlet, vil løsningen være at nulstille computeren. Derefter skal alt arbejde som forventet. For at nulstille din computer Stryg ind fra højre kant af skærmen, tryk på Indstillinger, og tryk derefter på Skift pc-indstillinger -> Tryk på Opdatering og gendannelse, og tryk derefter på Gendannelse . Under Fjern alt og geninstaller Windows, tryk på Kom godt i gang . Følg vejledningen på skærmen for at fuldføre processen. Installationen af Office burde fungere fint efter det.
PRO TIP: Hvis problemet er med din computer eller en bærbar computer / notesbog, skal du prøve at bruge Reimage Plus-softwaren, som kan scanne lagrene og udskifte korrupte og manglende filer. Dette virker i de fleste tilfælde, hvor problemet er opstået på grund af systemkorruption. Du kan downloade Reimage Plus ved at klikke her