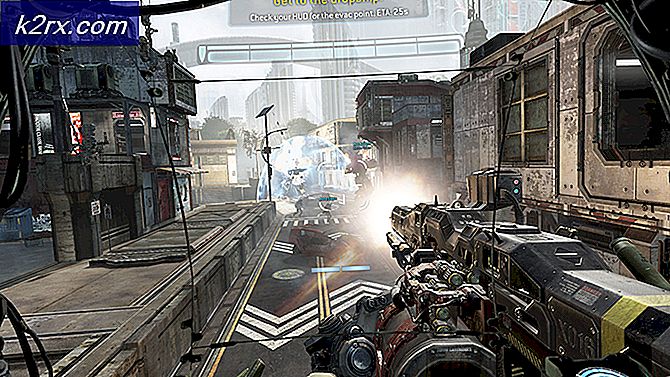Fix: Ingen internetforbindelse på Windows 10
Desværre er der et almindeligt problem, som Windows 10-brugere oplever efter installation af de nyeste Windows-opdateringer til deres computere, hvor de ser en fejlmeddelelse, der angiver Ingen internetforbindelse på deres skærme, når de forsøger at oprette forbindelse til internettet eller få adgang til internettet på nogen måde. I nutidens alder bruger computere halvdelen af deres funktionalitet og praktisk, hvis de ikke har en fungerende internetforbindelse - det gør det ikke muligt at bruge internettet på din Windows 10-computer til et ret stort problem.
Heldigvis, selvom Microsoft er opmærksom på dette problem, har anerkendt dets eksistens og anses for at arbejde på en permanent løsning på den. Det følgende er, hvad Microsoft havde at sige om dette problem:
Vi ser på rapporter, at nogle kunder oplever problemer med at oprette forbindelse til internettet. Vi anbefaler, at kunder genstarter deres pc'er, og hvis det er nødvendigt, skal du besøge https://support.microsoft.com/help/10741/windows-10-fix-network-connection-issues . For at genstarte, skal du vælge knappen Start fra proceslinjen, klikke på knappen Strøm og vælge Genstart (ikke Luk ned).
Den nuværende konsensus om dette problem er, at synderen normalt er en DHCP-fejl (Dynamic Host Configuration Protocol) -fejl, der påvirker Windows 10-operativsystemet. Som det fremgår af Microsofts officielle erklæring om sagen, sætter genstart af en computer, der er berørt af dette problem, ofte ting lige. Men hvis du oplever dette problem og genstarter din computer ikke fungerede, er følgende de mest effektive løsninger, du kan bruge til at forsøge at løse problemet:
Metode 1: Deaktiver eller afinstaller alle tredjeparts sikkerhedsprogrammer
Tredjeparts antivirus-, antimalware- og firewallapplikationer kan nogle gange forstyrre internetadgang, især efter installationen af Windows-opdateringer. Hvis et sikkerhedsprogram fra et tredjepart er årsagen til, at du oplever dette problem, skal du bare deaktivere (eller endnu bedre afinstallere) alle tredjeparts sikkerhedsprogrammer, der er installeret på din computer. Når det er gjort, skal du kontrollere, om reparationen fungerede eller ej. Hvis du vil afinstallere et tredjeparts sikkerhedsprogram, der er installeret på din computer, men ikke ved hvordan du gør det, skal du bruge denne vejledning .
Metode 2: Nulstil computerens Winsock Catalog og Internet Protocol indstillinger
- Højreklik på startmenuknappen eller tryk på Windows-logotasten + X for at åbne WinX-menuen, og klik på Kommandoprompt (Admin) for at starte et forhøjet kommandoprompt, der har administrative rettigheder. Alternativt kan du opnå det samme resultat ved at åbne startmenuen, søge efter cmd, højreklikke på søgeresultatet titlen cmd og klikke på Kør som administrator .
- En efter en skal du skrive følgende kommandoer i det forhøjede kommandoprompt, trykke på Enter efter at have skrevet i hver og venter på en kommando, der skal udføres fuldt ud, før du skriver det næste:
netsh winsock nulstiller katalog
netsh int ipv4 nulstille reset.log
- Når alle kommandoer er blevet udført korrekt, skal du lukke det forhøjede kommandoprompt .
- Genstart computeren. Når computeren starter op, skal du kontrollere, om problemet fortsætter eller ej.
Metode 3: Nulstil din computers TCP / IP-stak og forny dens IP-adresse
- Højreklik på startmenuknappen eller tryk på Windows-logotasten + X for at åbne WinX-menuen, og klik på Kommandoprompt (Admin) for at starte et forhøjet kommandoprompt, der har administrative rettigheder. Alternativt kan du opnå det samme resultat ved at åbne startmenuen, søge efter cmd, højreklikke på søgeresultatet titlen cmd og klikke på Kør som administrator .
- En efter en skal du skrive følgende kommandoer i det forhøjede kommandoprompt, trykke på Enter efter at have skrevet i hver og venter på en kommando, der skal udføres fuldt ud, før du skriver det næste:
netsh winsock reset
Netsh int ip reset
ipconfig / release
ipconfig / flushdns
ipconfig / renew
- Når alle kommandoer er blevet udført korrekt, skal du lukke det forhøjede kommandoprompt .
- Genstart computeren. Når computeren starter op, test din internetforbindelse for at se, om reparationen fungerede.
Metode 4: Sørg for, at DHCP er tændt
Du kan lide af dette problem, fordi DHCP af en eller anden grund er blevet slukket for dit netværk. For at sikre, at DHCP er aktiveret og kører, er alt, hvad du skal gøre, diagnosticeret / fejlfinding af din internetforbindelse.
- Hold Windows-nøglen, og tryk på R. Skriv ncpa.cpl og klik på OK.
- Højreklik på den internetforbindelse, du har problemer med at få adgang til internettet med, og klik på Diagnose .
- Vent til computeren skal køre diagnosen - under denne proces bliver DHCP automatisk tændt, hvis den er deaktiveret.
Når diagnosen er afsluttet, skal du kontrollere, om din adgang til internettet er blevet genoprettet.
Metode 5: Opdater netværksadapterens driver software
- Højreklik på Start Menu knappen for at åbne WinX Menu, og klik på Enhedshåndtering i WinX Menu .
- I Enhedshåndtering skal du dobbeltklikke på afsnittet Netværksadaptere for at udvide den.
- Find netværksadapteren, som din computer bruger i øjeblikket under Netværkskortet, højreklik på den og klik på Update Driver Software .
- Klik på Søg automatisk for opdateret driver software, og vent på Windows for at gennemføre søgningen.
- Hvis Windows finder nye drivere til din computers netværksadapter, bliver de automatisk hentet og installeret. Hvis Windows downloader og installerer nye drivere, skal du genstarte computeren, når den er færdig, og test din internetforbindelse, når den starter op. Hvis Windows ikke finder nogen opdateret driver software, skal du blot prøve en anden løsning.
Metode 6: Afinstaller og geninstaller computerens netværksadapter
- Højreklik på Start Menu knappen for at åbne WinX Menu, og klik på Enhedshåndtering i WinX Menu .
- I Enhedshåndtering skal du dobbeltklikke på afsnittet Netværksadaptere for at udvide den.
- Find computerens netværksadapter under afsnittet Netværksadaptere, højreklik på den og klik på Afinstaller .
- Aktivér Slet driverprogrammet til denne enhedsindstilling ved at markere afkrydsningsfeltet ud for det og derefter klikke på OK .
- Vent på, at netværksadapteren og driversoftwaren bliver helt afinstalleret.
- Når netværksadapteren er blevet afinstalleret, skal du genstarte din computer. Når computeren starter op, registrerer og geninstallerer Windows netværksadapteren og dens drivere automatisk. Du kan kontrollere, om problemet er løst, når din netværksadapter og dens drivere er blevet geninstalleret.
PRO TIP: Hvis problemet er med din computer eller en bærbar computer / notesbog, skal du prøve at bruge Reimage Plus-softwaren, som kan scanne lagrene og udskifte korrupte og manglende filer. Dette virker i de fleste tilfælde, hvor problemet er opstået på grund af systemkorruption. Du kan downloade Reimage Plus ved at klikke her