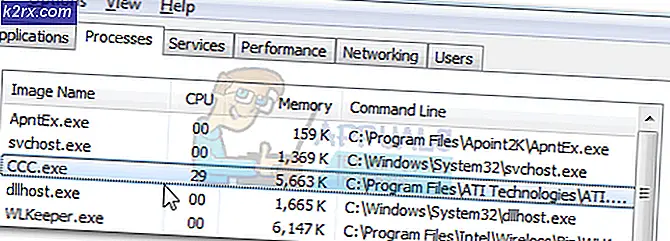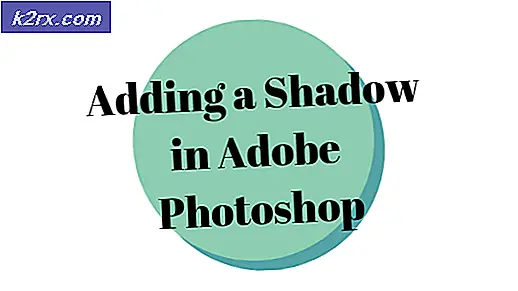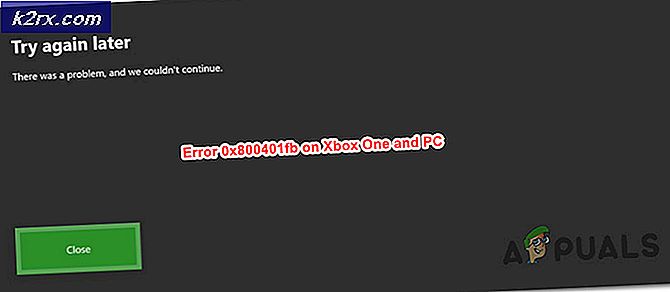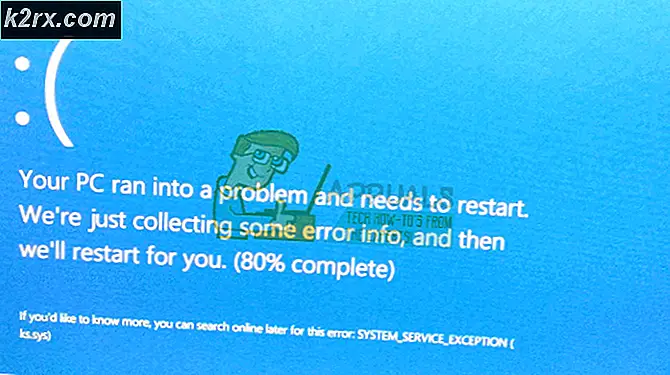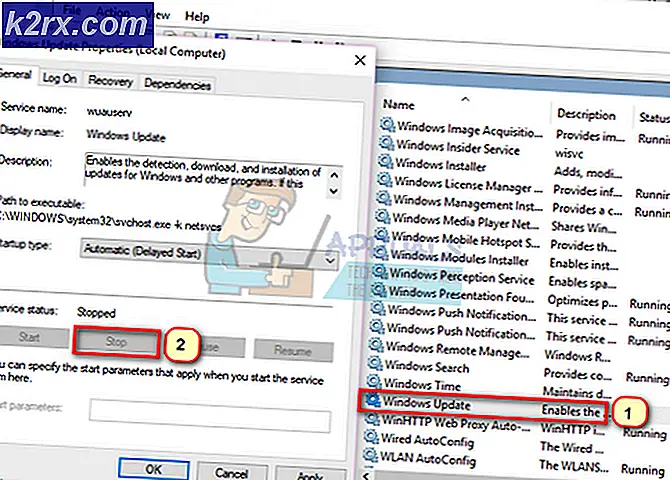FIX: Skridt til løsning af CRITICAL_STRUCTURE_CORRUPTION
CRITICAL_STRUCTURE_CORRUPTION er en fejl, som brugerne oftest har rapporteret efter installation eller opgradering til Windows 8.1 eller Windows 10. Hvad sker der, vises der en blå skærmfejl, og denne fejl er nævnt på den, som kræver, at din computer genstartes. Den blå skærmfejl kaldes også Blue Screen of Death. Denne fejl er fundet at være resultatet af en inkompatibel eller forældet driver, mesteparten af tiden er det SPTD-driveren. Når den forkerte driver får adgang til ugyldige systemressourcer, viser computeren denne fejl og slukker for at beskytte systemet mod eventuelle skader. Følg denne vejledning for at kontrollere og kontrollere, hvilken driver (e) der forårsager problemet, eller hvis nogen anden software er ansvarlig for denne adfærd. Hvis du ser nogen meddelelse om at opdatere drivere til SCSI, skal du følge den for at opdatere og kontrollere.
Hvis du har installeret et program for nylig, skal du afinstallere det pågældende program for at kontrollere, om det løser problemet. Fjern også alle USB-enheder og anden ekstern enhed, undtagen dit tastatur og mus, og kontroller og tilslut hver enkelt til en. En hardwarefejl kan også være ansvarlig for denne fejl - hvis disse generelle forslag ikke hjælper; Fortsæt derefter fra e start Solution 1.
Løsning 1: Opdater SPTD-driver
SCSI Pass Through Direct (SPTD) driver bruges af programmer som et adgangs lag til lagerenheder, herunder mange andre funktioner.
For at opdatere det, skal du gå til http://www.duplexsecure.com/downloads.
Under Filer til download skal du søge efter SPTD til dit operativsystem. For at kontrollere om dit operativsystem og dets systemtype, hold Windows-tast og tryk på R. Skriv msinfo32 og tryk på Enter .
I informationsvinduet er OS-navn dit operativsystem, og systemtypen er den struktur, den har, dvs. x86 = 32 bit og x64 = 64 bit. Når du har fundet det til dit nøjagtige operativsystem og dets evner, skal du klikke på Download- knappen ved siden af det for at downloade det. Kør den downloadede opsætning. Bekræft meddelelsen, og klik på Installer i opsætningen. Det tager et stykke tid at installere. Efter installationen er færdig skal du genstarte dit system og kontrollere, om problemet fortsætter. Hvis ja, så flyt til løsning 2.
Løsning 2: Kør SFC og CHKDSK Scan
En filfejlplacering kan se ud som en driverkorruption i vinduerne, så vi kører en systemfil checker scan for at udelukke det.
For at køre systemfil checker scanning følg vores guide på dette link. Det er det samme for Windows 8.1 / 10. For at køre chkdsk, hold Windows-tast og tryk på X. Klik på Kommandoprompt (Admin) . Indtast følgende kommando i det sorte vindue, og tryk på Enter.
chkdsk / f
Lad scanningen køre. Hvis det bliver bedt om at køre efter genstart, skal du klikke på Planlæg nu og genstarte. Lad scanningen køre efter genstart. Kontroller nu, om problemerne er gået. Hvis nu gå videre til den næste løsning.
Løsning 3: Opdater BIOS og Chipset Drivers
Dine inkompatible BIOS- og chipsetdrivere kan nemt smide dit system væk.
For at opdatere din BIOS til følgende producenter skal du følge det tilsvarende link til vejledningen. For andre modeller skal du tjekke producentens hjemmeside. For at opdatere chipsætdrivere, ligner fremgangsmåden tilsvarende i stedet for BIOS, efter chipset.
HP: HP Bios Update
DELL: Dell Bios Update
Lenovo: Lenovo BIOS Update
Gateway: Gateway BIOS Update
Du kan også gøre en hurtig google-søgning for at se, hvordan du opdaterer bios til systemproducenten, hvis den ikke er angivet ovenfor. Steps er normalt ens, bare bios filen er forskellig, som kun skal hentes fra producentens websted.
PRO TIP: Hvis problemet er med din computer eller en bærbar computer / notesbog, skal du prøve at bruge Reimage Plus-softwaren, som kan scanne lagrene og udskifte korrupte og manglende filer. Dette virker i de fleste tilfælde, hvor problemet er opstået på grund af systemkorruption. Du kan downloade Reimage Plus ved at klikke herLøsning 4: Kontroller Driver Verifier
I denne metode vil vi kontrollere, om en usigneret chauffør mislykkes rundt. Tryk på Windows-tasten, og indtast verifikator . I søgeresultaterne klik på verifier.exe for at køre den.
Driver Verifier Manager vises. Vælg Opret toldindstilling (for kodeudviklere) . Klik næste .
Klik nu for at placere en check mod alle de angivne emner, BEMÆRK, Randomized Low Resource Simulation, Sammenligning Stresstest og DDI Overensstemmelseskontrol, DDI Compliance Checking Additional . Klik på Næste .
Vælg Vælg drivernavne fra en liste, og klik på Næste.
Du kan se en liste over drivere nu med deres udbydere opført. Vælg alle drivere, der IKKE leveres af Microsoft, og klik på Næste
Klik på Afslut . Genstart dit system. Når det kører, prøv at få fejlen igen ved at gentage de trin, der forårsagede denne fejl. Hold det kørende, indtil du får fejlen. Når du får fejlen, genstart dit system, tryk på Windows-tasten + E. Naviger til C: drev> Windows> Minidump . Der vil være en logfil der. Åbn den og søg efter den driver, der forårsagede fejlen. Dette er crash dump log, som du måske ikke kan analysere uden et ordentligt værktøj; så giv denne artikel en chance, og hvis du stadig ikke forstår det, skal du uploade crash dump log til www.wikisend.com og sende et spørgsmål på vores support side ved at klikke på spørgsmålsknappen nedenfor. Sørg for at inkludere linket; når du gør det vi vil være i stand til at analysere det for dig. Hvis du er vellykket i at finde ud af den defekte driver; Gå derefter til www.google.com og indtast derefter sys-filnavnet, eller et fingerpeg du har fra filen for at søge, hvad der forårsager det. Derefter; Når du genkender hardwaren, hold Windows-tasten nede og tryk på R. Skriv devmgmt.msc, og tryk på Enter for at åbne Enhedshåndtering . Klik på Ja, hvis UAC-advarselsmeddelelsen vises.
Find hardwareenheden i Enhedshåndtering. Højreklik på enheden og klik på Update Driver Software . Hvis der findes nogen opdateringer, skal fejlen gå væk. Ellers kan du gå til producentens websted for at downloade den nyeste driver til den.
Når fejlfinding er færdig, skal du vende tilbage til indstillingerne i Driver Verifier Manager . Tryk på Windows- tasten, skriv verifikator . Klik på verifier.exe i søgeresultaterne . Vælg Slet eksisterende indstillinger i vinduet Enhedsverifikatorstyring, og klik på Udfør . Bekræft meddelelsen og genstart .
PRO TIP: Hvis problemet er med din computer eller en bærbar computer / notesbog, skal du prøve at bruge Reimage Plus-softwaren, som kan scanne lagrene og udskifte korrupte og manglende filer. Dette virker i de fleste tilfælde, hvor problemet er opstået på grund af systemkorruption. Du kan downloade Reimage Plus ved at klikke her