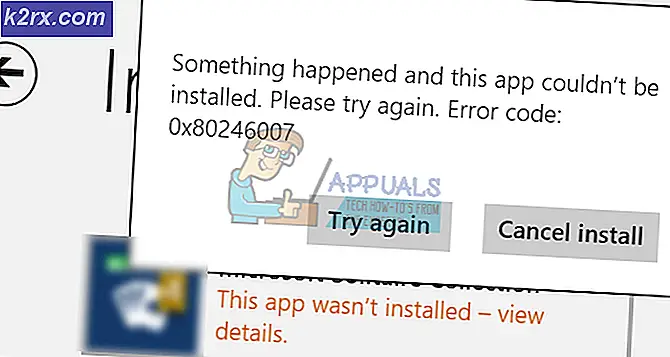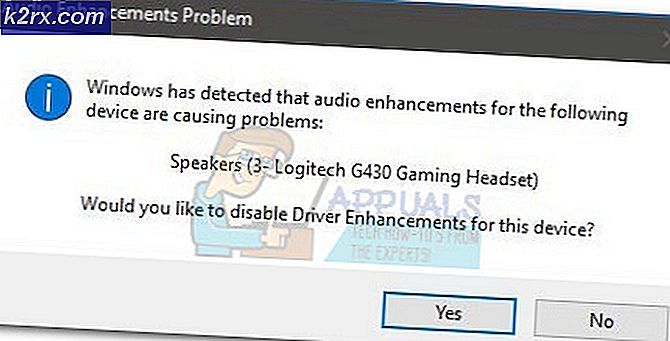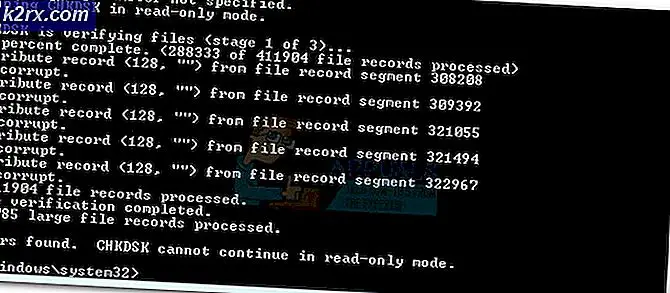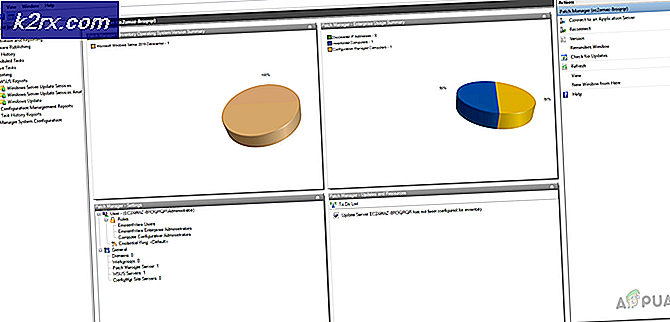Fix: Avast Service High CPU Brug
Antivirusværktøjer er normalt ressourcekrævende, fordi de udfører masser af realtidsoperationer som baggrundsscanning, virusfjernelse og computeroprydning. Disse processer er ganske nyttige, men de kan blive irriterende, når du opdager, at dit antivirusværktøj bruger næsten alle dine CPU-strøm.
Avast oplevede dette problem, og dets brugere har rapporteret, at Avast konstant oplever dette problem, og CPU-brugen var konstant over 50%. Dette kan afbryde alt hvad du gør på din computer, og det kan blive ret irriterende efter et stykke tid. Der er mange forskellige måder at løse dette problem på, så sørg for at du følger artiklen for at løse problemet.
Løsning 1: Fjern Avast Cleanup
Det ser ud til, at den komponent, der er mest ansvarlig for dette problem, er Avast Cleanup, som fungerer i realtid for at frigøre nogle ressourcer, der er tildelt af andre baggrundsapps. Alt, hvad der gør sit job i realtid, kan være tungt på processoren, så det er nogle gange det bedste at blot afinstallere denne komponent.
- Åbn Avast bruger brugerflade ved at klikke på dens ikon på systemet forsøge eller ved at lokalisere det i din Start menu indtastning.
- Naviger til Indstillinger, og klik på fanen Komponenter, som skal være den anden.
- Klik på den nedadrettede pil ud for den komponent, du vil fjerne (Avast Cleanup i dette særlige eksempel), klik på Afinstaller komponent, og klik derefter på OK for at bekræfte afinstallationen af komponenten.
- Genstart din pc, hvis Avast beder dig om denne mulighed for at bekræfte ændringerne. Kontroller, om CPU-brugen er gået tilbage til normal.
Bemærk: Hvis dette ikke virker for dig, kan du gentage den samme proces for komponenten med navnet Adfærdskærm. Hvis dette løser problemet, kan du prøve at tænde det igen, og CPU-forbruget skal forblive uændret.
Løsning 2: Kommandoprompt Tweak
Denne løsning er simpelthen, og det vil faktisk ændre scanningsfrekvensen til den maksimale værdi. Dette vil deaktivere baggrundskontrol og overvågning, og det vil kun ske en gang imellem. Dette kan forårsage visse sikkerhedsproblemer, men det er garanteret, at CPU-brugen vil gå tilbage til normal.
- Brug tasterne Windows Key + X til at åbne menuen, hvor du skal vælge kommandoprompt (Admin). Alternativt kan du højreklikke på Start-menuen for den samme effekt, eller du kan simpelthen søge efter kommandoprompt, højreklikke på den og vælge Kør som administrator.
- Indtast følgende kommando for at navigere til denne følgende mappe, hvor du vil kunne udføre yderligere handlinger:
C: \ ProgramData \ AvastSoftware \ Avast
- Åbn filen avast5.ini og indsæt følgende kommando i kø:
- Gem filen, genstart din computer og kontroller for at se, om fejlen er løst straks.
Løsning 3: Opdater Avast til den nyeste version
Visse gamle versioner af Avast bliver ikke reagerende, da det anbefales, at du altid holder både antivirus- og virusdefinitionsdatabasen opdaterede for at holde antivirusværktøjet kørende. Opdatering Avast er let, og det er nemt at følge i trinene, der præsenteres nedenfor.
PRO TIP: Hvis problemet er med din computer eller en bærbar computer / notesbog, skal du prøve at bruge Reimage Plus-softwaren, som kan scanne lagrene og udskifte korrupte og manglende filer. Dette virker i de fleste tilfælde, hvor problemet er opstået på grund af systemkorruption. Du kan downloade Reimage Plus ved at klikke her- Åbn Avast bruger brugerflade ved at klikke på dens ikon på systemet forsøge eller ved at lokalisere det i din Start menu indtastning.
- Naviger til fanen Opdatering, og du vil bemærke, at der er to opdateringsknapper. En af disse knapper er relateret til opdateringen af virusdefinitionsdatabasen, og den anden er relateret til opdatering af selve programmet.
- De fleste brugere har rapporteret, at opdatering af deres virusdefinitioner har løst problemet, men det er bedst at opdatere både databasen og programmet ved at klikke på begge disse opdateringsknapper, være tålmodig, mens Avast kontrollerer opdateringer og følger vejledningen på skærmen i for at følge gennem processen.
- Kontroller, om CPU-brugen er gået tilbage til normal.
Løsning 4: Avast Screensaver Scanning, selvom det ikke burde
I nogle tilfælde er det relateret til Avast Screensaver, som synes at fortsætte scanningen, selvom skærmsparer ikke kører længere. Selvom det ikke sker konsekvent, men ofte nok, er problemet stadig der, og det forårsager høj CPU-brug for ingenting. Den værste del er, at den ikke vises i Avast-grænsefladen. Sådan løser du problemet:
- Højreklik på en tilfældig fil, der er placeret på din computer, og vælg at scanne filen med Avast i kontekstmenuen.
- Et scanningsresultatvindue skal dukke op, og du vil kunne se en liste over scanninger, der aktuelt kører.
- Find Avast Screensaver-scanningen, og klik på knappen Stop ved siden af for at stoppe og kontrollere, om CPU-brugen er gået tilbage til normal.
Løsning 5: Reparér Avast fra Kontrolpanel
Hvis der er noget galt med Avast-installationen, er det bedst at blot reparere det ved at navigere til kontrolpanelet og reparere det. Denne løsning fungerede for mange mennesker, men overvej det faktum, at du måske skal ændre de indstillinger, du måske har ændret i mellemtiden.
- Først og fremmest skal du sørge for, at du er logget ind med en administratorkonto, da du ikke vil kunne slette programmer ved hjælp af en anden konto.
- Klik på Start-menuen, og åbn Kontrolpanel ved at søge efter det. Alternativt kan du klikke på tandhjulsikonet for at åbne indstillinger, hvis du bruger Windows 10.
- I Kontrolpanel skal du vælge Vis som: Kategori øverst til højre og klikke på Afinstaller et program under afsnittet Programmer.
- Hvis du bruger appen Indstillinger, skal du øjeblikkeligt åbne en liste over alle installerede programmer på din pc ved at klikke på Apps.
- Find Avast i Kontrolpanel eller Indstillinger, og klik på Afinstaller / Reparér.
- Dens afinstallationsguiden skal åbnes med to muligheder: Reparer og fjern. Vælg Reparer, og klik på Næste for at rette installationen af programmet.
- En meddelelse vil dukke op og bede dig om at bekræfte processen. Avast vil sandsynligvis genstartes med standardindstillingerne, som fungerede før fejlen begyndte at forekomme.
- Klik på Afslut, når den afinstallerede fuldfører processen, og genstart din computer for at se, om der stadig vises fejl.
PRO TIP: Hvis problemet er med din computer eller en bærbar computer / notesbog, skal du prøve at bruge Reimage Plus-softwaren, som kan scanne lagrene og udskifte korrupte og manglende filer. Dette virker i de fleste tilfælde, hvor problemet er opstået på grund af systemkorruption. Du kan downloade Reimage Plus ved at klikke her