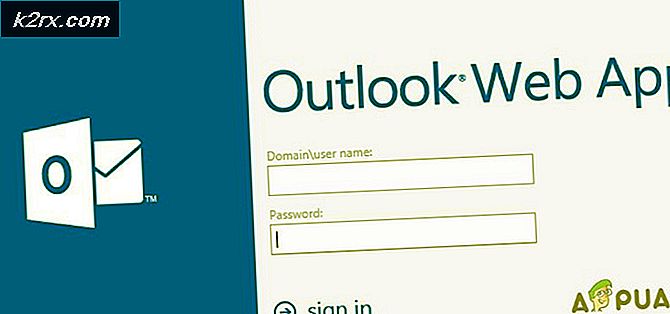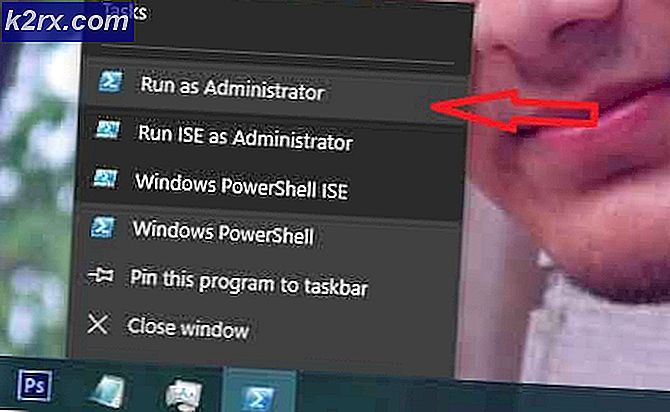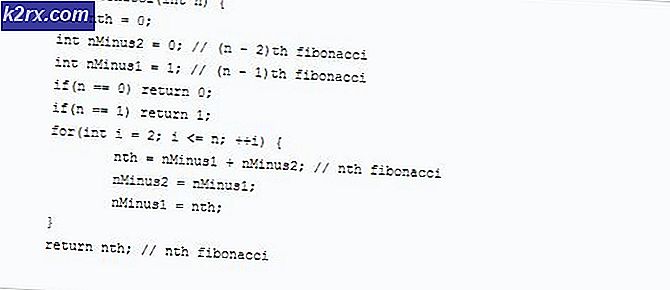Løsning: Problemer med lydforbedringer
Fejl Windows har opdaget, at lydforbedringer for den følgende enhed forårsager problemer, der vides at ske, når operativsystemet registrerer flere nye lydudgangsenheder. Denne opførsel skyldes hovedsageligt, at lydforbedringen, der tidligere blev oprettet, er uforenelig med den nye enhed. Dette er en velkendt fejl i de Windows 10-builds, der ikke har Fall Creator's Update.
Lydproblemerne opstår typisk, når brugere prøver at få adgang til lydindstillingerne i Kontrolpanel eller hver gang den primære lydenhed vælges igen. Nogle brugere har dog rapporteret at få denne fejl tilfældigt, eller når du justerer bestemte lydindstillinger (bas boost, diskant boost osv.).
Hvad er lydforbedringer?
Microsoft og de fleste tredjepartsleverandører leverer lydforbedringspakker designet til at give dig den bedst mulige lyd fra din hardware. Afhængigt af din konfiguration kan du måske finde ud af, at disse lydforbedringer forårsager forskellige lyd- og lydproblemer, hvis du har mere end en lydudgangsenhed. I nogle tilfælde har brugere rapporteret, at deres system ikke udsender nogen lyd, mens lydforbedringer er aktive - det sker typisk på konfigurationer, der bruger et dedikeret lydkort.
Sådan repareres lydforbedringsproblemet
Brugere, der støder på lydforbedringer, bør ikke være alt for bekymrede over det, medmindre der er et underliggende problem forårsaget af denne fejlmeddelelse. De fleste lydkort (integreret eller tilføjelsesprogrammer) har disse såkaldte forbedringsfunktioner. Hvis dit lydkort har rige funktioner og funktioner, kan det få dig til at deaktivere de indbyggede Windows lydforbedringer, så det kan bruge dem, der leveres af de dedikerede lydkortdrivere. Test for eventuelle uventede effekter ved at trykke Ja ved spørgsmålet - du kan altid gå tilbage og genaktivere lydforbedringer fra lydindstillingerne, hvis noget går galt (se metode 4 ).
Men hvis du taber lyd, når Windows har opdaget, at lydforbedringer for den følgende enhed forårsager problemer med fejl, dukker op, vil det ikke være nok at klikke på Ja ved prompten.
Bemærk : Der er også en anden variant af denne fejlmeddelelse, hvor brugerne bliver bedt om at genaktivere lydforbedringer i stedet for at deaktivere dem. Dette sker typisk, når brugeren tidligere har deaktiveret lydforbedringer fra Kontrolpanel og derefter sluttede tilslutning af en lydudgangsenhed, der er konfigureret til at bruge lydforbedringer. I dette særlige tilfælde vil det sandsynligvis forhindre, at fejlmeddelelsen vises igen, hvis du trykker Ja ved spørgsmålet. Hvis denne meddelelse vises igen efter at have ramt Ja, skal du følge Metode 4 for at genaktivere lydvedhæftninger manuelt.
Hvis du for øjeblikket kæmper med lydforbedringsproblemet, er der nogle få levedygtige løsninger, som brugerne har brugt til at fjerne fejlmeddelelsen. Hvis du bliver konstant forstyrret af meddelelsen, eller hvis du finder, at der opstår underliggende problemer med dit system, skal du følge nedenstående metoder til fejlfinding af problemet. Start med den første metode og arbejd dig ned, indtil du finder en levedygtig løsning til din situation.
Metode 1: Opdatering til Fall Creators Update 1709 (Windows 10)
Dette særlige problem begyndte at få meget opmærksomhed i det første år efter Windows 10 lanceret. Som det viser sig, var problemet relateret til en fejl, der automatisk deaktiverede lydforbedringer hvert femte minut eller deromkring, idet du konstant spørger vinduet Lydforbedringsproblem .
Heldigvis blev denne særlige fejl rettet af Microsoft med Fall Creators Update (build 1709) . Lad os starte vores fejlfinding quest ved at sørge for denne særlige fejl er løst. Kontrollér, om du har Fall Creators Update, ved at åbne et Run vindue (Windows-tast + R), skrive winver og trykke Enter.
I Om Windows skal du kontrollere hvilken version du har i øjeblikket. Hvis din Windows-opbygning er ældre end 1709, følg nedenstående trin for at anvende Fall Creators Update . Hvis du allerede har 1709, skal du springe til Metode 2.
Åbn et Kør vindue ( Windows-tast + R ), skriv kontrolopdatering og tryk Enter for at åbne Windows Update. På skærmen Windows Update skal du klikke på Kontroller for opdateringer og vente, indtil opdateringerne er downloadet. Du bliver bedt om at genstarte, når Fall Creators Update er klar til at installere.
Når ophavsmandens opdatering er anvendt, og dit system genstartes, skal du bruge dit system normalt og se, om vejledningen er stoppet. Hvis de stadig vises, skal du flytte til metode 2.
Metode 2: Opdater / Geninstaller lyddriveren
Det er ikke ualmindeligt, at dette problem skyldes en inkompatibilitet mellem dine lyddrivere. Dette er endnu mere sandsynligt, hvis du har flere lydudgangsenheder. Når Windows registrerer flere nye lydudgangsenheder, kan det muligvis aktivere lydforbedringer på en enhed, der ikke er kompatibel med denne funktion. Hvis det er tilfældet, skal opdatering eller geninstallation af lyddriveren kun aktivere lydforbedringer for de enheder, der er kompatible med det. Her er en hurtig vejledning til at gøre dette:
- Tryk på Windows-tasten + R for at åbne et Kør vindue. Skriv derefter devmgmt.msc og tryk Enter for at åbne Enhedshåndtering.
- I Enhedshåndtering skal du rulle ned og udvide lyd-, video- og spilcontrollere. Højreklik derefter på din lyddriver og vælg Opdater driver (Update driver software).
Bemærk: Afhængigt af din pc-konfiguration kan du finde flere drivere under lyd-, video- og spilcontrollere . Hvis du har et dedikeret lydkort, skal du højreklikke på den driver, der er forbundet med den. Hvis du bruger et indbygget lydkort, skal du højreklikke på den generiske lyddriver. - Klik på Søg automatisk for opdateret driver software og se om din lyddriver får opdateret. Hvis den ikke finder en nyere version, kan du også bruge WU til at søge ved at klikke på Søg efter opdaterede drivere i Windows Update.
Bemærk: Hvis søgningen klarer at identificere en nyere lyddriverversion, skal du følge vejledningen på skærmen for at anvende opdateringen. Hvis ikke, fortsæt med trinene nedenfor for at geninstallere lyddriveren. - Gå tilbage til lyd-, video- og spilcontrollere i Enhedshåndtering, højreklik på lyddriveren og vælg Afinstaller enhed.
- Når driveren er afinstalleret, skal du genstarte din computer for at tvinge Windows til at geninstallere den manglende lyddriver. Hvis driveren ikke installerer automatisk (meget usandsynligt), skal du besøge dette link (her) og downloade den nyeste version af High Definition Audio driveren.
- Installer High Definition Audio driveren til dit system, og se om problemet er løst. Hvis du stadig ser de samme irriterende beskeder, skal du gå over til metode 3.
Metode 3: Brug Windows Fejlfinding
Hvis de to første metoder ikke gjorde nogen forskel, lad os se, om den indbyggede Windows-fejlfindingsenhed klarer at identificere problemet. For at være retfærdig har den indbyggede fejlfinding ikke det bedste omdømme, når det kommer til at løse almindelige Windows-fejl, men nogle brugere har rapporteret, at fejlfinding til Hardware og enheder var effektiv til at fjerne problemet med lydforbedringer problematisk på ubestemt tid. Her er en hurtig vejledning til at bruge Windows Fejlfinding på hardware og enheder:
PRO TIP: Hvis problemet er med din computer eller en bærbar computer / notesbog, skal du prøve at bruge Reimage Plus-softwaren, som kan scanne lagrene og udskifte korrupte og manglende filer. Dette virker i de fleste tilfælde, hvor problemet er opstået på grund af systemkorruption. Du kan downloade Reimage Plus ved at klikke her- Tryk på Windows-tasten + R for at åbne et Kør vindue. Indsæt control.exe / navn Microsoft.Troubleshooting i feltet Kør og tryk Enter for at åbne Fejlfinding .
- I vinduet Fejlfinding skal du rulle ned til Hardware og enheder og trykke på Kør fejlfindingsprogrammet .
- Vent, indtil den indledende undersøgelse er færdig, vælg derefter den enhed, der forårsager de irriterende meddelelser, og tryk Næste. Problemet er meget almindeligt med den generiske lyddriver, så hvis du ikke ved hvilken enhed der forårsager problemet, start med Realtek High Definition Audio og gentag derefter trinene med de andre muligheder.
- Hvis fejlfindingsprogrammet klarer at identificere et problem relateret til lydforbedringer, bliver du bedt om at åbne dem. Klik på Ja, Åbn lydforbedringer.
- Når du er omdirigeret til vinduet Højttalere egenskaber, skal du markere feltet ud for Deaktiver alle lydeffekter og trykke på Anvend.
Bemærk: Denne menu kan se lidt anderledes ud, afhængigt af din lydkortdriver. Din skærm kan vise Deaktiver lydforbedringer i stedet for Deaktiver alle lydeffekter . - Når ekstraudstyr er blevet deaktiveret, skal du vende tilbage til vinduet Fejlfinding i Windows og klikke på Anvend denne rettelse.
- Brug din pc normalt og se om problemet stadig opstår. Hvis det gør det, skal du gå ned til de sidste to metoder.
Metode 4: Manuel aktivering / deaktivering af lydforbedringer
Nogle brugere har rapporteret, at forbedringerne har været aktive (eller deaktiveret afhængigt af fejlmeddelelsen), selv om de rammer Ja i vinduet Lydforbedringer . Som det viser sig, er der situationer, hvor Windows ikke vil aktivere / deaktivere forbedringer, hvis knappen Ja er klikket. Andre har rapporteret, at ændringen kun er midlertidig, og ændringen vender tilbage, når den næste lydforbedringsproblem vises.
For at løse dette særlige problem skal brugerne få adgang til menuen Forbedringer manuelt og anvende ændringen selv. Her er en hurtig vejledning til at gøre dette:
- Højreklik på lydikonet (nederste højre hjørne) og vælg Afspilningsenheder.
- Højreklik på din standard afspilningsenhed og vælg Egenskaber .
- Gå til fanen Forbedringer og marker / fjern markeringen i afkrydsningsfeltet Deaktiver alle forbedringer, og tryk på Anvend for at bekræfte dine ændringer.
Bemærk: Hvis fejlmeddelelsen handler om at deaktivere lydforbedringer, skal du sørge for, at feltet er markeret. Ellers skal du sørge for, at afkrydsningsfeltet Deaktiver alle forbedringer ikke er markeret. - Brug din pc normalt og se om problemet er løst. Hvis du stadig ser meddelelsen, skal du gå ned til den endelige metode.
Metode 5: Brug Windows gendannelsespunkt
Hvis alle ovennævnte metoder ikke har fundet sted, skal du overveje at bruge et systemgendannelsespunkt fra bagsiden, når du ikke blev generet af denne lydforbedringsproblemer . Husk, at denne metode måske ikke er relevant, hvis genoprettelsesværktøjet ikke har et gendannelsespunkt, der er gammelt nok.
Bemærk: Systemgendannelse er et gendannelsesværktøj, der giver dig mulighed for at vende visse ændringer, der blev foretaget til dit operativsystem. Tænk på det som en fortrydelsesfunktion for de vigtigste dele af Windows.
Her er en hurtig guide til at gøre en systemgendannelse til et tidligere punkt:
- Tryk på Windows-tasten + R for at åbne en Kør-kommando. Skriv rstrui og tryk Enter for at åbne Systemgendannelse.
- Tryk Næste i det første vindue, og marker derefter afkrydsningsfeltet ud for Vis flere gendannelsespunkter . Vælg et gendannelsespunkt, inden du begyndte at opleve problemerne med lydforbedringsproblemer. Klik derefter på knappen Næste for at gå videre.
- Klik på Finish, og klik derefter på Ja ved næste prompt for at starte gendannelsesprocessen. Når genoprettelsen er færdig, genstarter din pc automatisk. Når din OS er gendannet til en tidligere version, skal du se, om problemet er løst.
Hvis du gendanner et tidligere systemgendannelsespunkt, ikke løser problemet (eller du ikke har nogen gendannelsespunkter at vælge imellem), er den eneste mulige løsning på dette tidspunkt at udføre en ren Windows-installation.
PRO TIP: Hvis problemet er med din computer eller en bærbar computer / notesbog, skal du prøve at bruge Reimage Plus-softwaren, som kan scanne lagrene og udskifte korrupte og manglende filer. Dette virker i de fleste tilfælde, hvor problemet er opstået på grund af systemkorruption. Du kan downloade Reimage Plus ved at klikke her