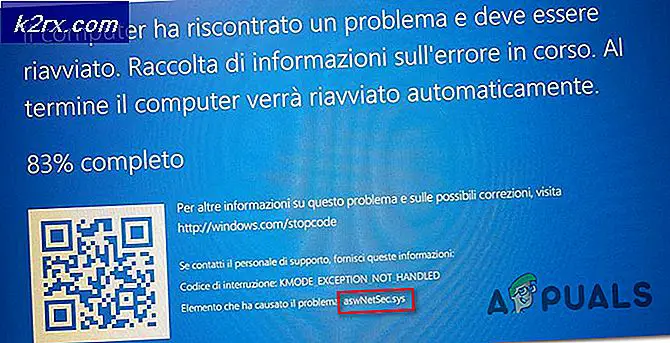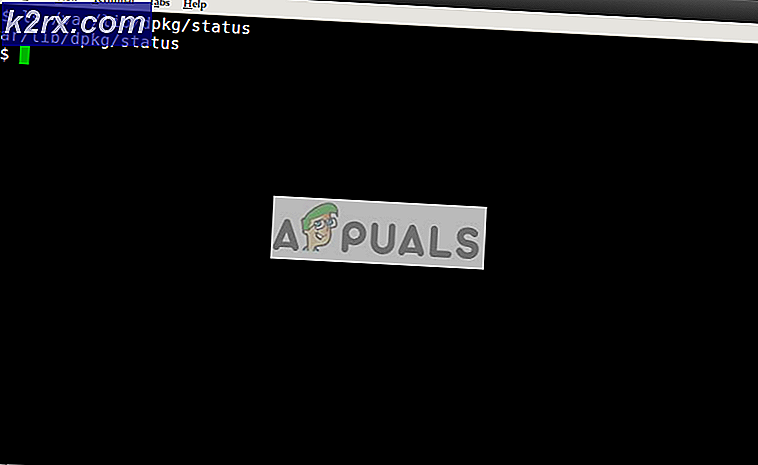Sådan repareres det ikke muligt at udføre fil i den midlertidige mappefejl på Windows 7, 8 og 10
Få en fejl 5 - Adgang nægtet, når du forsøger at køre en installationsfil betyder, at der er et problem med brugerens tilladelser. Denne fejl kommer med en besked, der siger, at Kan ikke udføre filer i den midlertidige mappe, og du kan ikke fortsætte med opsætningen.
Dette problem vises, når du installerer software via en eksekverbar fil, og når du får popup'en, har du kun mulighed for at afvise den, men du kan ikke fortsætte installationen. Fejlen er mest almindelig med Windows 7, men det er forekomsten i tidligere, samt følgende versioner af Windows er ikke udelukket.
Problemet signalerer, at din computer blokerer opsætningen, fordi den er konfigureret til at gøre det, og det er mere en konfigurationsfejl end en ægte fejl. Der er dog et par ting, som du kan gøre, der vil lade dig installere, hvad det var, du prøvede at installere i første omgang, så læs venligst videre for at se, hvordan du kan løse dette problem.
Metode 1: Kør som administrator
Da fejlkoden angiver et problem med tilladelserne, kan dette hjælpe med at omgå det.
- Find den eksekverbare fil, du vil installere.
- I stedet for at dobbeltklikke på det skal du højreklikke på det og vælge Kør som administrator fra kontekstmenuen. Hvis du får en brugerkonto kontrol, skal du klikke på
Dette er mere af en løsning end en reel løsning, men hvis du er i klem og du ikke har tid til de næste mere omfattende metoder, kan dette hjælpe dig med at installere din software uden fejl 5.
Metode 2: Opret en ny Temp-mappe og skift variablerne
Fejlmeddelelsen siger tydeligt, at der er et problem med den midlertidige mappe. Oprettelse af en ny og ændring af variablerne til punkt der kan løse dette.
- I C: drevet skal du oprette en ny mappe, navngive den Temp. (Udskift C: med drevet, hvor dit operativsystem er installeret) PRO TIP: Hvis problemet er med din computer eller en bærbar computer / notesbog, skal du prøve at bruge Reimage Plus-softwaren, som kan scanne lagrene og udskifte korrupte og manglende filer. Dette virker i de fleste tilfælde, hvor problemet er opstået på grund af systemkorruption. Du kan downloade Reimage Plus ved at klikke her
- Højreklik på Denne pc eller Denne computer, afhængigt af hvilken version af Windows du har, og vælg Egenskaber i menuen.
- På venstre side er der et link til avanceret systemindstilling, klik på det.
- Klik på fanen Avanceret i vinduet, der åbnes, og klik på miljøvariablerne
- Dobbeltklik på TMP i listen Brugervariabler
- Værdien skal være % USERPROFILE% \ AppData \ Local \ Temp. Skift det til C: \ Temp . Luk vinduerne ved at trykke på
- Prøv at installere programmet nu, det skal fungere som forventet.
Metode 3: Skift kontrol over Temp-mappen
- Gå til din brugers mappe, i det drev, hvor operativsystemet er installeret, og inden i find appdata mappen, inden for hvilken der er en lokal Hvis dit operativsystem er installeret i C: partitionen, og dit brugernavn er Bruger, adressen i File Explorer skal være:
C: \ Users \ Bruger \ AppData \ Local
- Find Temp- mappen inde, og højreklik på Vælg egenskaber i menuen.
- Inden i vinduet Egenskaber skal du gå til Sikkerheden
- Klik på alle, og klik derefter på Rediger. Hvis alle ikke er en mulighed, skal du se GiF nedenfor for at se, hvordan du tilføjer alle.
- Sørg for, at boksen Fuld kontrol er markeret, og tryk på OK for at gemme indstillingerne.
Dette giver fuld kontrol over Temp-mappen til alle brugere af dit system, som skal løse problemet med fejl 5-tilladelse.
Metode 4: Check Inkluder arvelige tilladelser i tilladelserne i Temp-mappen
- Som beskrevet i trin 1, 2 og 3 i den tredje metode ovenfor, skal du åbne fanen Sikkerhed i Tempens egenskaber
- Klik på Avanceret for at se tilladelserne. Der skal være SYSTEM, Administratorer og Bruger, og de skal alle have fuld kontrol, og de skal alle blive arvet fra C: \ Users \ User
- Find Inkluder arvelige tilladelser fra denne objekts overordnede indstilling, og sørg for, at det er Klik Fortsæt, Anvend derefter og endelig OK for at gemme ændringerne.
Du skal nu have tilladelser til at skrive til mappen, hvilket i det væsentlige giver en løsning på fejl 5-problemet.
Windows 'tilladelser er en vanskelig ting for nogen, der ikke ved hvad han laver. På den ene side vil korrekt oprettelse af tilladelser sørge for, at du ikke ved et uheld gør nogen alvorlig skade på operativsystemet. På den anden side kan tilladelser blokere dig for at gøre visse opgaver, som du mener er vigtige for dig. Ligegyldigt tilfældet, følg de ovenfor beskrevne metoder, og du vil løse problemet Error 5 - Access Denied på ingen tid, og du vil være i stand til at installere din software uden særlige procedurer.
PRO TIP: Hvis problemet er med din computer eller en bærbar computer / notesbog, skal du prøve at bruge Reimage Plus-softwaren, som kan scanne lagrene og udskifte korrupte og manglende filer. Dette virker i de fleste tilfælde, hvor problemet er opstået på grund af systemkorruption. Du kan downloade Reimage Plus ved at klikke her