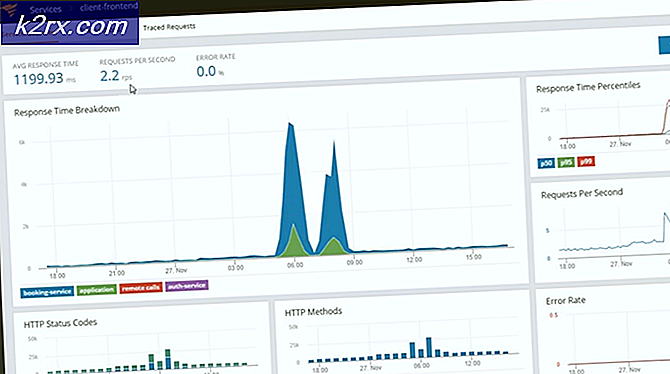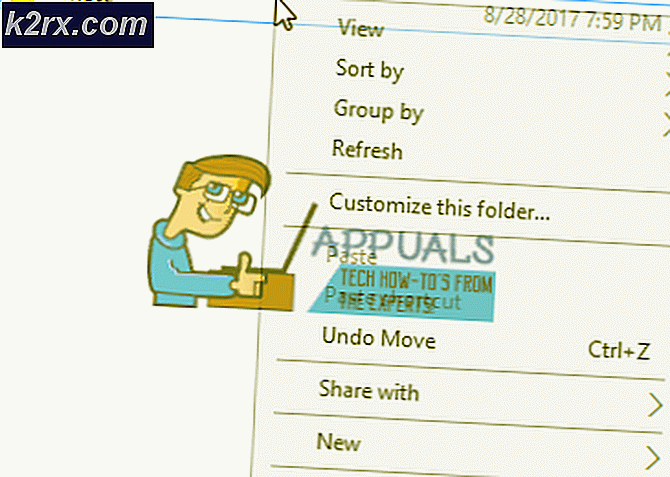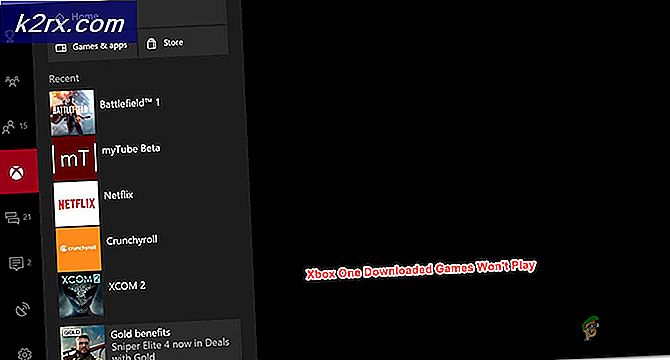Sådan løses Åbn med fejl, når du forsøger at åbne lokale drev
Microsoft forsøger altid at reducere Windows OS-sårbarhed over for virus, der forårsager nogle alvorlige problemer for brugerne. Selvom deres indsats gør noget godt, men stadig er der masser af løse steder, hvor hackere kan få adgang. Windows-brugere oplever et mærkeligt problem med deres partitioner, mens de forsøger at åbne dem og vise et vindue med åbent vindue, der beder brugerne om at vælge et program fra listen for at åbne det valgte lokale drev. Nogle brugere kan åbne C- drevet, dvs. Windows-drev, men andre drev bliver utilgængelige, da de ikke finder nogen måde at åbne dem.
Hvad er årsagen til dette problem?
Dette problem opstår normalt, når en virus injiceres inde i Windows OS. Det opretter en fil kaldet autorun.inf inde i rodmappen for hver partition på harddisken. Denne autorun.inf-fil udfører forskellige opgaver for at ændre registreringsværdier, som sikrer, at viruset skal læses ved hver idrifttagning. På denne måde kan partitioner på harddisken ikke nås normalt, og det forårsager derfor nogle alvorlige problemer.
Løsninger til løsning af dette problem:
Dette problem kan løses på en række måder. De bedst mulige metoder til at løse dette problem er angivet under.
Bemærk: Denne metode løser kun problemet med lokale drev. Det beskytter dig ikke mod de trusler, der er indført af virusene.
Metode nr. 1: Sletning af autorun.inf-filen fra partitionerne
Den bedste måde at løse dette problem på er at slette den autorun.inf-fil, der findes inden for roden af hver partition på harddisken. For at gøre dette skal du følge nedenstående trin.
- Åbn kommandoprompten ved at trykke på Win + R genvejstasten og skrive cmd inde i boksen. Klik på OK for at åbne vinduet Kommandoprompt .
- Indtast kommandoen Kommandoprompt inde i kommandoen en efter en efterfulgt af Enter-tasten efter hver kommando.
del c: \ autorun. * / f / s / q / a
del d: \ autorun. * / f / s / q / a
del e: \ autorun. * / f / s / q / a
Udskift c, d og e med dine egne partitionetiketter. I de fleste tilfælde vil disse etiketter være ens. Du skal gøre det for alle dine partitioner, uanset om du har en eller mange. Dette sæt kommandoer vil slette alle autorun.inf-filer, der er oprettet af Trojan / virus. Genstart systemet, efter at processen er færdig.
PRO TIP: Hvis problemet er med din computer eller en bærbar computer / notesbog, skal du prøve at bruge Reimage Plus-softwaren, som kan scanne lagrene og udskifte korrupte og manglende filer. Dette virker i de fleste tilfælde, hvor problemet er opstået på grund af systemkorruption. Du kan downloade Reimage Plus ved at klikke herMetode nr. 2: Sletning af et af registre (Mountpoints2)
Hvis den ovennævnte metode ikke løser dit problem, kan du følge denne metode for at slippe af med dette problem med dine partitioner.
- Åbn Registry Editor ved at trykke på Win + R og skrive regedit inde i boksen efterfulgt af Enter
- Når editoren er åbnet, skal du trykke på Ctrl + F på tastaturet og skrive mountpoint2 for at finde de relevante registre. Når det er fundet, skal du skrive klik over mappen kaldet mountpoint2 i venstre rude og vælg Slet . Gør det samme trin flere gange, indtil alle mountpoint2-mapper slettes. Genstart din pc bagefter.
Metode nr. 3: Registrering af Shell32.DLL-fil
Hvis ingen af ovennævnte metode virker, så kan dette være en udlåner af sidste udvej for dig. I dette scenario skal du registrere filen shell32.dll for at løse dette problem.
- Åbn Kør ved at trykke på Win + R og skriv regsvr32 / i shell32.dll efterfulgt af Enter-tasten. Når den har udført kommandoen, vil du se en meddelelse om, at processen lykkedes.
PRO TIP: Hvis problemet er med din computer eller en bærbar computer / notesbog, skal du prøve at bruge Reimage Plus-softwaren, som kan scanne lagrene og udskifte korrupte og manglende filer. Dette virker i de fleste tilfælde, hvor problemet er opstået på grund af systemkorruption. Du kan downloade Reimage Plus ved at klikke her