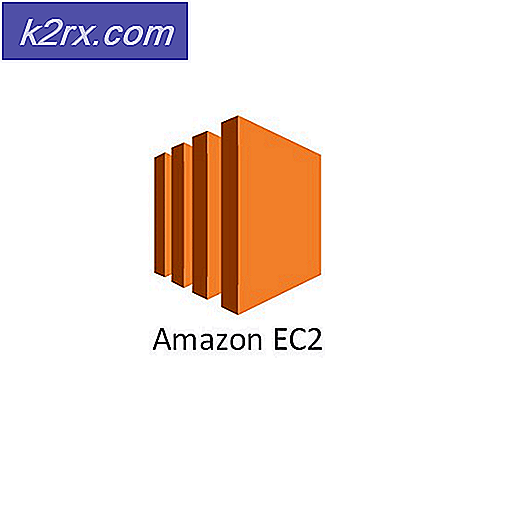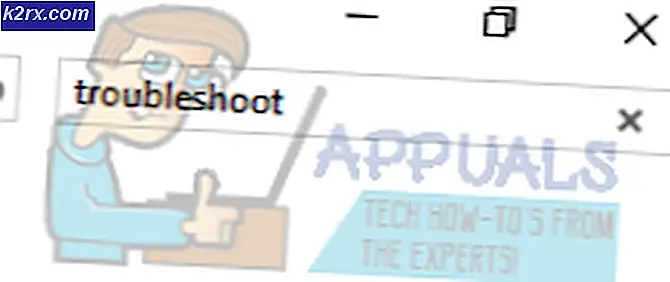Løsning: Diskkontrol kunne ikke udføres, fordi Windows ikke kan få adgang til disken
Hvis en Windows-bruger forbinder en ekstern harddisk til deres computer, vises harddisken og dens partitioner i Denne computer eller computer sammen med alle de andre drev, der er tilsluttet computeren. I nogle tilfælde vises den eksterne harddisk, men kan ikke åbnes, og når brugeren højreklikker på den og klikker på Egenskaber, viser at have 0 bytes Brugt plads og 0 byte ledig plads . Den første ting, som en bruger berøres af dette problem, køres i de fleste tilfælde CHKDSK - et indbygget Windows-værktøj, der er designet til at scanne harddiske til fejl og dårlige sektorer og forsøge at rette op på det, den finder.
Men når du forsøger at køre CHKDSK på en harddisk, der er berørt af dette problem, enten fra et forhøjet kommandoprompt eller ved at højreklikke på drevet og gå ind i Egenskaber > Værktøjer > Tjek nu, fejler fejlen og den følgende fejlmeddelelse vises:
Diskkontrollen kunne ikke udføres, fordi Windows ikke har adgang til disken .
Hvis du ikke kan køre CHKDSK på en ekstern harddisk, som din computer af en eller anden grund ikke kan få adgang til, kan du ikke scanne den for fejl og dårlige sektorer og forsøge at rette dem. Derudover er der heller ingen fortælling om forsøg på datagendannelse ved hjælp af genoprettelsesprogrammer vil give positive resultater. På den lyse side er følgende imidlertid nogle af de mest effektive løsninger, som enhver Windows-bruger berørt af dette problem kan bruge til at forsøge at slippe af med denne fejlmeddelelse og køre CHKDSK på den berørte harddisk med succes:
Løsning 1: Kontroller forbindelsen mellem harddisken og computeren
I nogle tilfælde kunne synderen bag disken Kontrollen ikke udføres, fordi Windows ikke har adgang til disken . Fejlmeddelelsen kan være lige så trivial som en løs forbindelse mellem din computer og den berørte harddisk. Hvis du ser denne fejlmeddelelse, mens du forsøger at køre CHKDSK, skal du først kontrollere forbindelsen mellem den berørte harddisk og computeren for at sikre, at den er sikker og for at sikre, at kablet, der forbinder de to, er godt.
Løsning 2: Skift drevbogstav tildelt den berørte harddisk
Den absolut mest effektive metode, som brugere under lignende omstændigheder har brugt til at afskaffe diskdisken, kunne ikke udføres, fordi Windows ikke har adgang til disken . fejlmeddelelse og succesfuldt køre CHKDSK på den berørte harddisk ændrer drevbogstavet tildelt den berørte harddisk. Hver harddisk, der er tilsluttet en Windows-computer, er tildelt et bestemt bogstav i alfabetet, og Windows-brugere kan manuelt ændre bogstaverne tildelt til alle deres harddiske. For at ændre drevbogstavet, der er tildelt den berørte harddisk, skal du:
PRO TIP: Hvis problemet er med din computer eller en bærbar computer / notesbog, skal du prøve at bruge Reimage Plus-softwaren, som kan scanne lagrene og udskifte korrupte og manglende filer. Dette virker i de fleste tilfælde, hvor problemet er opstået på grund af systemkorruption. Du kan downloade Reimage Plus ved at klikke her- Tryk på Windows Logo- tasten + R for at åbne en Kør- dialog.
- Skriv diskmgmt.msc i dialogboksen Kør, og tryk på Enter for at starte programmet Diskhåndtering .
- På listen over drev, der er forbundet til din computer, skal du finde og højreklikke på den eksterne harddisk, der er ramt, og klikke på Change Drive Letter and Paths .
- I det vindue, der dukker op, skal du klikke på det aktuelle drevbogstav, der er tildelt drevet, for at markere det og klikke på Skift .
- Åbn rullemenuen placeret direkte foran tildeler følgende drevbogstav: og klik på hvilket nyt drevbogstav du vil blive tildelt til drevet for at vælge det.
- Klik på OK .
- Klik på OK i vinduet Skift stavebrev og stier til X: () .
- Luk Disk Management- programmet og genstart computeren.
Når computeren starter op, skal du prøve at køre CHKDSK på den berørte eksterne harddisk og kontrollere, om problemet fortsætter.
Løsning 3: Har harddisken set professionelt
Hvis ingen af de oplistede og beskrevne løsninger fungerede for dig, kan der være et hardwareproblem på arbejdspladsen her, eller harddisken kan bare være død eller beskadiget uden reparation. Hvis det er tilfældet, ville det nu være tid til at sende harddisken til fagfolkene for at få det kigget på. Hvis den berørte eksterne harddisk er under nogen form for garanti, skal du helt sikkert sende harddisken og kræve garantien.
PRO TIP: Hvis problemet er med din computer eller en bærbar computer / notesbog, skal du prøve at bruge Reimage Plus-softwaren, som kan scanne lagrene og udskifte korrupte og manglende filer. Dette virker i de fleste tilfælde, hvor problemet er opstået på grund af systemkorruption. Du kan downloade Reimage Plus ved at klikke her