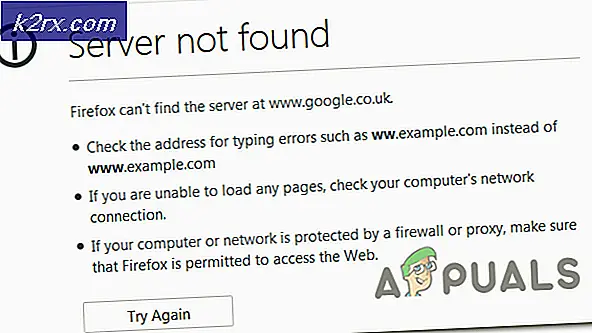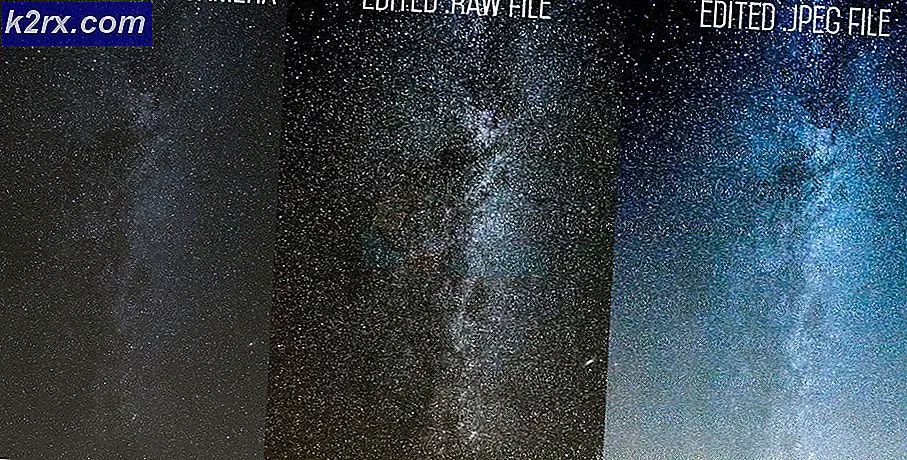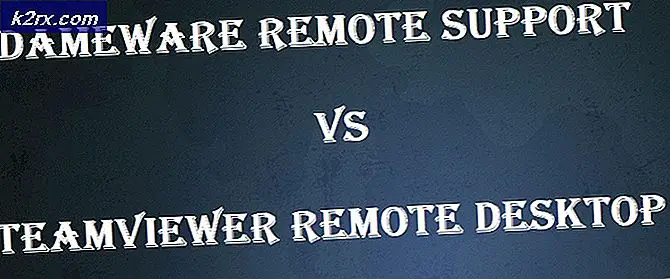Fix: Høj CPU brug af Sppsvc.exe 'software beskyttelse platform service'
At have stor CPU-brug på et Windows-operativsystem er ikke noget nyt. Der er mange tilfælde, hvor forskellige processer sænker din pc ved at indtage mange af dine ressourcer. Nogle gange kan disse processer endda gøre pc'en ubrugelig.
Høj brug af sppsvc.exe er lidt anderledes end andre processer. Det forekommer i to tilfælde; i en ægte Windows kopi og i en kopi aktiveret med tredjeparts applikationer (såsom KMS osv.). Hvad der skal bemærkes af brugerne er, at hvis du ikke har officielle windows, vil KMS sandsynligvis køre i baggrunden og modsætte sig sppsvc, som er den godkendelsesmekanisme, der findes i Windows. I tilfælde af en ægte Windows-kopi er det højst sandsynligt en fejl med tredjepartsprogrammer og løses ved at kontrollere systemet i en sikker / ren opstart.
Bemærk: Det er muligt, at du har en ægte Windows-kopi, men en piratkopieret kopi af andre Microsoft-værktøjer (f.eks. Microsoft Office), der aktiveres ved hjælp af tredjepartsprogrammer.
I begge tilfælde, hvis vi deaktiverer tjenesten som en sidste udvej for at afslutte CPU-brugen, vil det frembringe vandmærket. Windows er ikke aktiveret nederst på højre side af skærmen.
Løsning 1: Fejlfinding til løbende system vedligeholdelse
Vi kan forsøge at køre fejlfinding af systemvedligeholdelse og kontrollere eventuelle fejl og uoverensstemmelser i dit operativsystem.
- Tryk på Windows + R, skriv kontrolpanel i dialogboksen og tryk på Enter.
- Skriv fejlfinding i søgelinjen på kontrolpanelet øverst til højre i vinduet.
- Vælg Fejlfinding på vej ud af listen over resultater, der returneres.
- En gang i fejlfindingsmenuen skal du klikke på Vis alle til stede i navigationsruden i venstre side af vinduet. Nu vil Windows fylde alle de fejlfindingsprogrammer, der er tilgængelige på din computer.
- Find systemvedligeholdelse fra listen over tilgængelige muligheder og klik på den.
- Nu systemvedligeholdelsesfejlfinding starter. Klik på Avanceret placeret i fejlfindingsprogrammet, og klik på knappen Kør som administrator . Kontroller også muligheden Anvend reparationer automatisk .
- Nu vil Windows kontrollere om fejl og uoverensstemmelser i dit system og informere dig om det har fundet noget. Det vil også forsøge at reparere disse fejl alene.
- Hvis der blev identificeret og rettet fejl, skal du genstarte computeren.
Løsning 2: Checking in Safe Mode og Clean Boot
Vi kan kontrollere, om processen stadig bruger alle disse ressourcer i en sikker eller ren opstart. Begge metoder starter din computer med et minimum af tjenester og drivere, så du kan identificere og isolere programmet / programmet, der giver dig problemer.
Se vores artikel om, hvordan du starter din computer i sikker tilstand. Hvis du ikke kan identificere problemet ved hjælp af sikker tilstand, kan du fortsætte med at rydde dit system op og kontrollere, om du med succes kan isolere problemet.
- Tryk på Windows + R for at starte programmet Run. Skriv msconfig i dialogboksen og tryk på Enter.
- Naviger til fanen Tjenester øverst på skærmen. Kontroller linjen som siger Skjul alle Microsoft-tjenester . Når du klikker på dette, vil alle Microsoft-relaterede tjenester blive deaktiveret og efterlade alle tredjepartstjenesterne.
- Klik nu på knappen Deaktiver alle knapper i den nederste bund på venstre side af vinduet. Alle tredjepartstjenesterne bliver nu deaktiveret.
- Klik på Anvend for at gemme ændringer og afslutte.
- Nu skal du navigere til fanen Opstart og klikke på indstillingen for Open Task Manager . Du bliver omdirigeret til task manager hvor alle de applikationer / tjenester, der kører, når din computer starter, vil blive angivet.
- Vælg hver tjeneste en efter en, og klik på Deaktiver nederst til højre i vinduet.
- Genstart nu din computer og kontroller, om CPU-brugen stadig er som før. Hvis det ikke er tilfældet, betyder det, at der var et eksternt program, der forårsagede problemet. Søg gennem dine installerede programmer og afgør hvilket program der giver dig problemer.
Løsning 3: Running System File Checker
System File Checker (SFC) er et værktøj til stede i Microsoft Windows, som giver brugerne mulighed for at scanne deres computere for korrupte filer i deres operativsystem. Dette værktøj har været der i Microsoft Windows siden Windows 98. Det er et meget nyttigt værktøj til at diagnosticere problemet og kontrollere, om der er problemer med korrupte filer i Windows.
Vi kan prøve at køre SFC og se om vores problem bliver løst. Du får et af de tre svar, når du kører SFC.
- Windows fandt ikke nogen krænkelse af integriteten
- Windows Resource Protection fandt korrupte filer og reparerede dem
- Windows Resource Protection fandt korrupte filer, men kunne ikke rette nogle (eller alle) af dem
- Tryk på Windows + R for at starte programmet Run. Skriv taskmgr i dialogboksen og tryk Enter for at starte din computers task manager.
- Klik nu på File option til stede øverst til venstre i vinduet, og vælg Kør ny opgave fra listen over tilgængelige muligheder.
- Indtast nu PowerShell i dialogboksen, og kontroller indstillingen under hvilke stater Opret denne opgave med administrative rettigheder .
- En gang i Windows Powershell, skriv sfc / scan og tryk på Enter . Denne proces kan tage lidt tid, da dine hele Windows-filer scannes af computeren og kontrolleres for korrupte faser.
- Hvis du oplever en fejl, hvor Windows angiver, at det har fundet en fejl, men ikke kunne rette dem, skal du skrive DISM / Online / Cleanup-Image / RestoreHealth i PowerShell. Dette vil downloade de korrupte filer fra Windows Update-serverne og erstatte de korrupte. Bemærk, at denne proces også kan forbruge noget i henhold til din internetforbindelse. Afbestill ikke på et hvilket som helst tidspunkt og lad det løbe.
Hvis en fejl blev registreret og blev rettet ved hjælp af ovenstående metoder, skal du genstarte din computer og kontrollere, om processen startede med at fungere normalt.
Løsning 4: Scanning for malware
Nogle gange er denne usædvanlige opførsel forårsaget af malware eller virus på din maskine. Mange brugere rapporterede, at mange nogle vira skjulte sig som Microsoft-processen og fortsatte med at forbruge systemressourcerne.
Scan din computer ved hjælp af dit antivirusprogram og sørg for, at din pc er ren. Hvis du ikke har et bestemt antivirusprogram installeret, kan du bruge Windows Defender-værktøjet.
- Tryk på Windows + S for at starte startmenuens søgelinje. Skriv Windows Defender, og åbn det første resultat, der kommer frem.
- På højre side af skærmen vil du se en scanningsindstilling. Vælg fuld scan og klik på Scan Denne proces kan tage lidt tid, da Windows scanner alle dine computers filer en efter en. Vær tålmodig og lad processen fuldføre i overensstemmelse hermed.
- Hvis der var malware til stede på din computer, skal værktøjet fjerne og genstarte din computer, før du starter task manager.
Bemærk: Du kan også køre Microsofts sikkerhedsscanner, da den har de nyeste virusdefinitioner og kontrollere, om der opstår uoverensstemmelser.
Løsning 5: Opdaterer din KMS eller deaktiverer den
For brugere, der bruger KMS-software til aktivering af Windows-produkter, skal du kontrollere, om du har den nyeste KMS-software installeret på din pc. Når du har opdateret din KMS-aktivering, skal du genstarte computeren helt og kontrollere, om problemet stadig vedvarer. Hvis det stadig gør, kan du enten prøve at deaktivere KMS eller stoppe sppsvc.exe. Ved at deaktivere sppsvc.exe vil du blive vist. Windows er ikke ægte vandmærke på din låseskærm (dækket i løsning 6). Men hvis du har en ægte kopi af Windows og har brugt KMS til aktivering af anden software, kan du prøve at deaktivere KMS.
- Tryk på Windows + S for at starte søgefeltet. Skriv opgaveplanlægger i dialogboksen og tryk på Enter.
- Når du er i opgaveplanlæggeren, skal du udvide Task Scheduler Library og åbne KMS processen. På højre side ses forskellige applikationer, som KMS er aktiveret og arbejder på. Højreklik på hver af posten, og vælg Deaktiver . Dette vil deaktivere processerne fuldstændigt.
- Genstart din computer og kontroller, om problemet var ved at blive rettet.
Løsning 6: Deaktivering af tjenesten (sppsvc)
Hvis alle ovenstående metoder ikke virker, kan du prøve at deaktivere tjenesten fuldstændigt ved hjælp af registreringseditoren. Bemærk, at denne løsning kan pope vandmærket Windows er ikke aktiveret på din startskærm.
Bemærk: Registerredigering er et kraftfuldt værktøj og skal altid bruges med forsigtighedsregler. Du må ikke ændre poster, du ikke har kendskab til. Det kan gøre computeren ubrugelig.
- Tryk på Windows + R for at starte programmet Run. Indtast regedit i dialogboksen og tryk på Enter.
- Når du er i registreringseditoren, skal du navigere til følgende filsti:
Computer \ HKEY_LOCAL_MACHINE \ SYSTEM \ CurrentControlSet \ Services \ sppsvc
- Når du er i sppsvc- mappen, skal du søge efter tasten Start til stede i højre side af vinduet.
- Dobbeltklik på det for at åbne dets værdi og indstille det til 4 . Tryk på OK for at gemme ændringer og afslutte.
- Genstart computeren og kontroller, om problemet ved hånden er løst.
Et andet middel er at stoppe tjenesten fra vinduet service. Dette virker måske ikke hele tiden, men det er stadig et skud værd.
- Tryk på Windows + R for at starte programmet Run. Skriv services.msc i dialogboksen og tryk på Enter.
- Søg nu efter tjenesten Software Protection. Når du har fundet det, skal du højreklikke på det og vælge:
Alle opgaver> Stop
Dette vil straks stoppe tjenesten og alle relaterede opgaver af Software Protection fra din computer.
Løsning 7: Deaktivering fra planlægger (sppsvc)
Hvis softwarebeskyttelsen (sppsvc) ikke stoppes af løsningen 6, kan vi prøve at deaktivere den ved hjælp af opgaveplanlæggeren.
- Tryk på Windows + S for at starte søgefeltet. Skriv opgaveplanlægger i dialogboksen og tryk på Enter.
- Når du er i opgaveplanlæggeren, skal du udvide Task Scheduler Library og åbne følgende vej:
Microsoft> Windows
- På højre side af skærmen vil du se få poster. Søg gennem dem, indtil du finder SvcRestartTask . Højreklik på det og vælg Deaktiver .
Hvis der også er andre poster til stede, skal du deaktivere hver enkelt af dem for at sikre, at tjenesten ikke starter igen. Genstart computeren og kontroller, om problemet blev løst.
Løsning 8: Opdatering af nyeste Windows-opdateringer
Windows uddyber vigtige opdateringer rettet mod fejlrettelserne i operativsystemet. Hvis du holder tilbage og ikke installerer Windows-opdateringen, anbefaler vi stærkt, at du gør det. Windows 10 er det nyeste Windows-operativsystem, og nye operativsystemer tager meget tid til at blive perfekte i enhver henseende.
Der er mange problemer, der stadig er under behandling med operativsystemet, og Microsoft uddeler hyppige opdateringer til at målrette disse problemer.
- Tryk på Windows + S- knappen for at starte din startmenu's søgelinje. Skriv Windows opdatering i dialogboksen. Klik på det første søgeresultat, der kommer frem.
- Når du er i opdateringsindstillingerne, skal du klikke på knappen, der siger Check for updates . Nu kontrollerer Windows automatisk efter opdateringer, der er tilgængelige, og installerer dem. Det kan endda spørge dig om en genstart.
- Efter opdateringen skal du genstarte din computer og kontrollere, om dit problem er blevet rettet.
Løsning 9: Opdatering af din Windows
Hvis alle ovenstående løsninger ikke løser problemet, kan du prøve at opfriske din Windows med en frisk kopi. Du kan også prøve at genoprette din Windows fra et tidligere gendannelsespunkt (hvis det er lavet) og kontrollere, om problemet stadig vedvarer. Hvis det ikke gør det, kan du installere en ny kopi af Windows efter sikkerhedskopiering af alle dine data.
- Tryk på Windows + S for at starte startmenuens søgelinje. Skriv genoprettelse i dialogboksen og vælg det første program, der kommer i resultaterne.
- Når du er i gendannelsesindstillingerne, skal du trykke på Systemgendannelse til stede i starten af vinduet under fanen Systembeskyttelse.
- Nu åbner en guiden dig og navigerer gennem alle trin for at gendanne dit system. Tryk på Næste, og fortsæt med alle de yderligere instruktioner.
- Vælg nu genoprettelsespunktet fra listen over tilgængelige muligheder. Hvis du har flere systemgendannelsespunkter, vil de blive vist her.
- Nu vil Windows bekræfte dine handlinger for sidste gang, før det starter systemgendannelsesprocessen. Gem alt dit arbejde og sikkerhedskopier vigtige filer, bare i tilfælde og fortsæt med processen.
Du kan lære mere om systemgendannelse for at få mere viden om, hvad det gør, og hvad er processerne involveret.
Opdatering efter 1709:
Det lader til, at Microsoft i sidste instans blev ramt af KMS-softwaren. Høj CPU / Diskbrug ved Software Protection vil ikke gå væk, hvis du bruger KMS-software, indtil yderligere udgivelser er udviklet af KMS-softwareudviklere, der angiver dette. Indtil da er der ingen løsninger, men enten at købe en ægte kopi af Windows eller vende tilbage til enhver version før 1709.
PRO TIP: Hvis problemet er med din computer eller en bærbar computer / notesbog, skal du prøve at bruge Reimage Plus-softwaren, som kan scanne lagrene og udskifte korrupte og manglende filer. Dette virker i de fleste tilfælde, hvor problemet er opstået på grund af systemkorruption. Du kan downloade Reimage Plus ved at klikke her