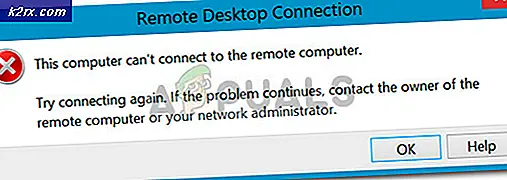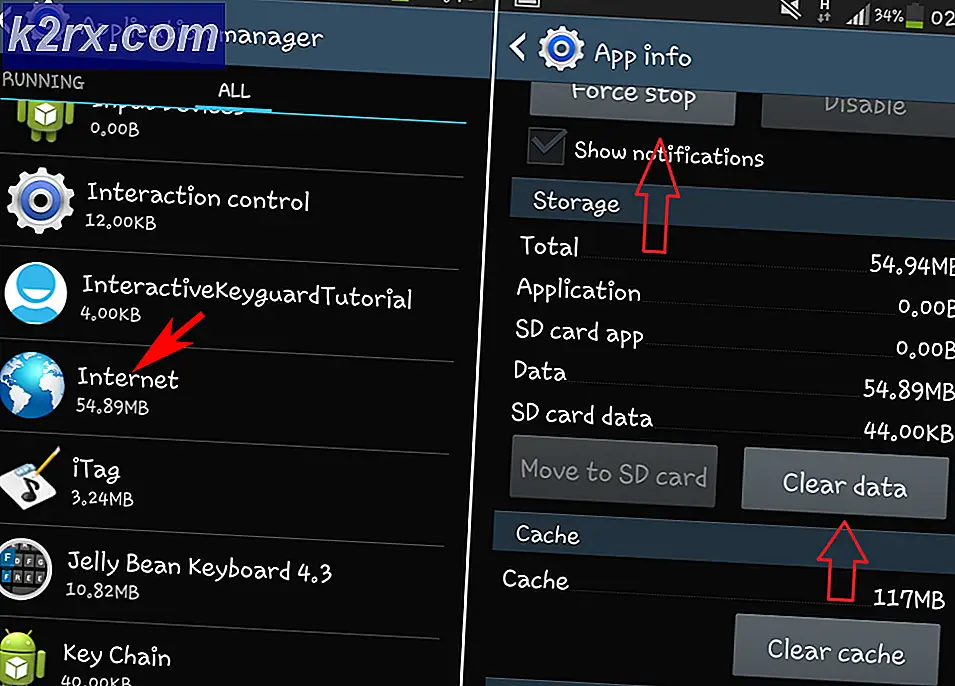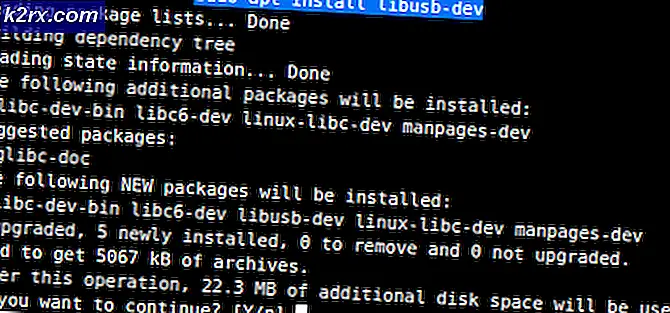Fix: ePSXe fungerer ikke længere
ePSXe er en PS2-simulator, der er tilgængelig til Windows, og den nævnes ofte som en af de bedste emulatorer, der er tilgængelige til Windows. Imidlertid har nogle brugere (for det meste Windows 10-brugere) rapporteret, at programmet begyndte at gå ned hver gang et spil blev kørt med "ePSXe.exe er stoppet med at arbejde”Fejlmeddelelse bagefter.
Problemet blev ikke nøjagtigt løst ved senere programrettelser til programmet, og det er stadig tilgængeligt i den nyeste version. Der har været nogle ret succesfulde metoder nævnt af brugere, som har arbejdet for dem i deres scenario. Prøv dem nedenfor og se om dette løste dit problem.
Hvad får ePSXe til at stoppe med at arbejde?
ePSXe går ned af flere grunde, som undertiden inkluderer ganske grundlæggende rettelser og undertiden inkluderer nogle mere avancerede fejlfinding. Tjek den fulde liste nedenfor:
Løsning 1: Indstilling af CPU-overclock til x1
Dette er sandsynligvis den bedst kendte metode til løsning af dette problem, og det foreslås i adskillige forumindlæg og videoer over Internettet. Det kan bruges til let at løse det udløste problem, når CPU-overclocking-indstillingen, der er tilgængelig i app-menuen, er indstillet til en værdi, der er større end x1.
Det vides ikke, bare hvorfor dette er indstillet som standard, og mange brugere havde deres rimelige andel af problemer, når de fejler dette problem, men metoden er velkendt, så sørg for at prøve det.
- Find ePSXe vigtigste eksekverbare og dobbeltklik på den for at køre den. Alternativt kan du søge efter det i menuen Start.
- Når emulatorvinduet åbnes, skal du klikke på Muligheder i menulinjen, og naviger med musen mod CPU-overclocking indgang.
- Sørg for at kontrollere x1-indstillingen ved at klikke på den. Kontroller, om problemet stadig vises!
Løsning 2: Installer den seneste driver, eller rul den seneste tilbage
Da Windows 10 nogle gange automatisk opdaterer nogle af dine drivere, når en ny version af operativsystemet er installeret, har brugerne rapporteret, at den nyeste grafikkortdriver var skyldige, og de foreslog, at gendannelse af en tidligere version faktisk hjalp dem med fejlfinding. Også, hvis driverne ikke er opdateret for nylig, er det godt at kigge efter en opdatering!
- Klik på startmenuknappen, skriv “Enhedshåndtering”Bagefter, og vælg den på listen over tilgængelige resultater ved blot at klikke på den første. Du kan også trykke på Windows-nøgle + R-nøglekombination for at åbne dialogboksen Kør. Indtaste "devmgmt.msc”I dialogboksen, og klik på OK for at køre den.
- Da det er den grafikkortdriver, du vil opdatere på din computer, skal du udvide Displayadaptere sektion, skal du højreklikke på dit grafikkort og vælge Afinstaller enhed
- Bekræft eventuelle dialoger eller beder, der kan bede dig om at bekræfte afinstallationen af den aktuelle grafiske enhedsdriver og vente på, at processen er afsluttet.
- Se efter din grafikkortdriver på NVIDIA eller AMD's Indtast de nødvendige oplysninger om kortet og dit operativsystem, og klik på Søg.
- En liste over alle tilgængelige drivere skal vises. Sørg for at rulle ned, indtil du når den ønskede post, klik på dens navn og Hent knappen bagefter. Gem det på din computer, åbn det og følg instruktionerne på skærmen for at installere det. Kontroller, om ePSXe fortsætter med at gå ned!
Alternativ: Tilbagefør driveren
For dem, der føler sig ubehagelige på at lede efter driverne selv, da det kan være forvirrende for afslappede brugere, da du skal indtaste info om din computer og søge i mange forskellige drivere og installere dem manuelt, er der et alternativ. Det involverede at rulle grafikkortdriveren tilbage.
Denne proces vil se efter sikkerhedskopifiler af driveren, der blev installeret før de seneste opdateringer, og at driveren installeres i stedet. Denne mulighed er ikke altid tilgængelig, men dette vil helt sikkert være lettere, da den fungerer både for NVIDIA- eller AMD-brugere:
- Først og fremmest skal du afinstallere den driver, du aktuelt har installeret på din maskine.
- Skriv “Enhed Manager”I søgefeltet ved siden af startmenuknappen for at åbne vinduet Enhedshåndtering. Du kan også bruge Windows-tast + R-tastekombination for at åbne dialogboksen Kør. Type devmgmt.msc i feltet og klik på OK eller Enter-tasten.
- Udvid “Displayadaptere”Sektion. Dette viser alle netværkskort, som maskinen har installeret i øjeblikket.
- Højreklik på den skærmadapter, du vil tilbageføre, og vælg Ejendomme. Når vinduet Egenskaber åbnes, skal du navigere til Chauffør fanen og find Rul tilbage driver
- Hvis indstillingen er nedtonet betyder det, at enheden ikke blev opdateret for nylig, eller at den ikke har nogen backupfiler, der husker den gamle driver.
- Hvis indstillingen er tilgængelig for at klikke på, skal du gøre det og følg instruktionerne på skærmen for at fortsætte med processen. Genstart computeren, og kontroller, om problemet stadig opstår ePSXe!
Løsning 3: Kører som administrator og i kompatibilitetstilstand
Endelig kan du bare forsøge at tvinge det til at køre med administratorrettigheder, da det fungerede for nogle mennesker. Da Windows 7 overhovedet ikke klager over dette problem, skal du prøve at kontrollere, om kørsel af den eksekverbare i kompatibilitetstilstand til Windows 7 løste problemet!
- Find ePSXe.exe fil og ændre dens egenskaber ved at højreklikke på posten på skrivebordet, menuen Start eller vinduet Søgeresultater og vælge Ejendomme. Naviger til Kompatibilitet fanen Egenskaber, og marker afkrydsningsfeltet ud for Kør dette program som administrator.
- Under Kompatibilitetstilstand markere afkrydsningsfeltet ud for Kør dette program i kompatibilitetstilstand til indstilling og vælg Windows 7 fra rullelisten, inden du accepterer ændringerne.
- Sørg for at bekræfte eventuelle dialoger, der kan vises for dig, for at bekræfte med administratorrettigheder og ePSXe skal starte med administratorrettigheder fra nu af. Åbn den ved at dobbeltklikke på dens ikon, og prøv at se, om fejlen stadig vises.