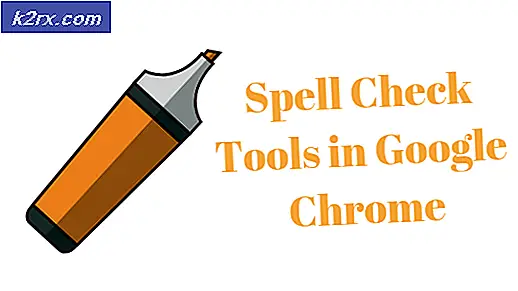Sådan repareres Windows Defender Error 'Denne app er slået fra ved gruppepolitik'
Der er ikke behov for at installere et anti-malware-program på Windows 8 og nyere versioner af Windows, da Windows Defender er installeret som standard. Denne indbyggede sikkerhedssuite er nok til at give primær beskyttelse til din pc og holde dig også sikker online.
Når du forsøger at aktivere Windows Defender, kan du få følgende fejl: "Denne app er slået fra ved gruppepolitik", og det skyldes to hovedårsager: Hvis din pc er en del af et domæne, og domænecontrolleren har tildelt nogle politikker, er Windows Defender kan blive blokeret. I andre tilfælde, hvis du har installeret et tredjeparts antivirus, er det som at blokere Defender, og blokken kan forblive aktiv, selvom du har afinstalleret applikationen. I en sådan tilstand, når du forsøger at aktivere forsvareren, får du fejlen som vist på billedet ovenfor.
Denne fejl er i høj grad rettet ved at bede systemadministratoren om at aktivere Windows Defender via Gruppepolitik. Du kan også rette dette ved at tænde det med Local Group Policy Editor eller anvende en registry tweak.
Metode 1: Aktivering af Windows Defender Brug af lokal gruppepolicyredigerer
Før du fortsætter med denne metode, skal du bemærke, at editoren for lokal gruppepolitik kun er tilgængelig i Windows Enterprise og Pro-udgaver.
For at løse dette problem skal du følge nedenstående trin:
- Tryk på Windows-tasten + R, skriv i gpedit. msc i dialogboksen Kør, og klik på OK for at åbne editoren for lokal gruppepolitik. (Hvis gpedit) ikke er tilgængeligt på dit system, skal du bruge denne guiden gpedit til at installere den.
- I lokalgruppepolicyeditoren skal du navigere til Computer Configuration> Administrative Skabeloner> Windows Components> Windows Defender .
- På denne gruppepolitiske vej skal du søge efter indstillingen ved navn Sluk Windows Defender og dobbeltklik på den. Vælg enten ikke konfigureret eller deaktiveret for at aktivere Windows Defender. Klik på Anvend efterfulgt af OK .
- Luk editoren for lokal gruppepolitik, og genstart derefter computeren. Efter genstart, prøv at aktivere Windows Defender, det skal fungere.
Metode 2: Fjern eksisterende anti-malware-software
Hvis din pc stadig har et andet antivirus installeret, eller hvis man lige blev afinstalleret, skal du bruge det rigtige værktøj til at fjerne alle tredjeparts antivirus- og antispywareprogrammer.
For at løse dette problem skal du følge nedenstående trin:
- Brug din browser til at downloade fjernelsesværktøjet fra din antivirusprogram ved hjælp af nedenstående links.
- Avast
- AVG
- Avira
- BitDefender
- Comodo Internet Security
- Web Antivirus
- ESET NOD32
- F-Secure
- Kaspersky
- Malwarebytes
- McAfee
- Microsoft Security Essentials
- Norton
- Panda
- Symantec
- Trend Micro
- Verizon
- Web root
Du kan også bruge AppRemover-funktionen i OESIS Endpoint Assessment Tool til at fjerne flere anti-malware produkter (ikke angivet her).
PRO TIP: Hvis problemet er med din computer eller en bærbar computer / notesbog, skal du prøve at bruge Reimage Plus-softwaren, som kan scanne lagrene og udskifte korrupte og manglende filer. Dette virker i de fleste tilfælde, hvor problemet er opstået på grund af systemkorruption. Du kan downloade Reimage Plus ved at klikke her- Start den downloadede hjælpeprogram og følg dens anvisninger for at fjerne fjernprogrammet fra malware fra dit system.
- Genstart din pc.
- Prøv at aktivere Windows Defender nu.
Metode 3: Genstart sikkerhedscenter-tjenesten
Genstart af Security Center-tjenesten kan hjælpe med at løse problemet.
For at løse dette problem skal du følge nedenstående trin:
- Tryk på Windows-tasten + R, skriv ind tjenester. msc i dialogboksen Kør, og klik på OK for at åbne Windows Services Console
- I Services-konsollen søger du efter ' Sikkerhedscenter '
- Højreklik på 'Sikkerhedscenter', og klik derefter på Genstart .
Metode 4: Aktivering af Windows Defender fra registreringsdatabasen
Det er vigtigt at bemærke, at du kun skal fortsætte med denne metode, efter at du har forsøgt ovenstående trin. Redigering af dit register kan medføre uønskede virkninger. Windows deaktiverer Defender, hvis det registrerer tilstedeværelsen af en anden anti-malware-software. Dette kan aktiveres i registreringsdatabasen, men sørg for, at der ikke er modstridende software, og at Windows ikke er inficeret.
For at løse dette problem skal du følge nedenstående trin:
- Tryk på Windows-tasten + R, skriv regedit i dialogboksen Kør, og klik på OK for at åbne Windows-registreringsdatabasen.
- I registreringseditoren skal du navigere til HKEY_LOCAL_MACHINE \ SOFTWARE \ Policies \ Microsoft \ Windows Defender
- Hvis du ser en registreringsdatabase med navnet DisableAntiSpyware, skal du dobbeltklikke for at redigere det og ændre dets værdi til 0 . Det er normalt, hvis du ikke finder denne registernøgle, og du behøver ikke gøre noget.
Metode 5: Sletning af modstridende registreringsdatabaser
Nogle malwares kan tilføje skadelige nøgler til registreringsdatabasen for at blokere aktive antivirusser fra at køre. Du kan finde og slette dem fra registreringsdatabasen ved hjælp af disse trin:
- Tryk på Windows-tasten + R, skriv regedit i dialogboksen Kør, og klik på OK for at åbne Windows-registreringsdatabasen.
- I registreringseditoren skal du navigere til HKEY_LOCAL_MACHINE \ Software \ Microsoft \ Windows NT \ CurrentVersion \ Image File Execution Options
- I denne nøgle skal du søge efter følgende poster. MSASCui.exe, MpCmdRun.exe og MsMpEng.exe . Hvis du finder nogen af disse poster, skal du højreklikke på den og vælge Slet. Det er normalt, hvis du ikke finder disse registreringsdatabaser derfor behøver du ikke gøre noget.
PRO TIP: Hvis problemet er med din computer eller en bærbar computer / notesbog, skal du prøve at bruge Reimage Plus-softwaren, som kan scanne lagrene og udskifte korrupte og manglende filer. Dette virker i de fleste tilfælde, hvor problemet er opstået på grund af systemkorruption. Du kan downloade Reimage Plus ved at klikke her