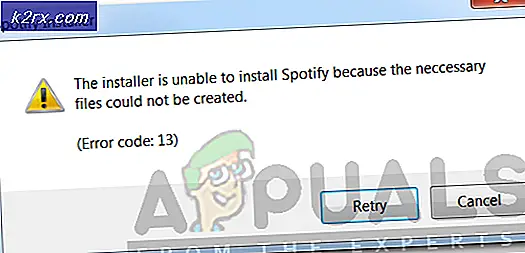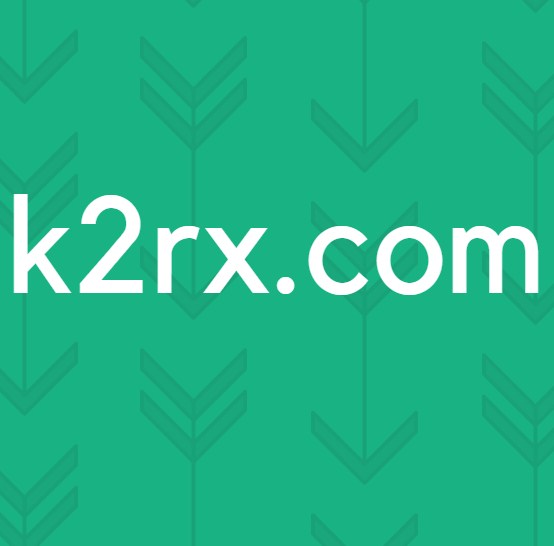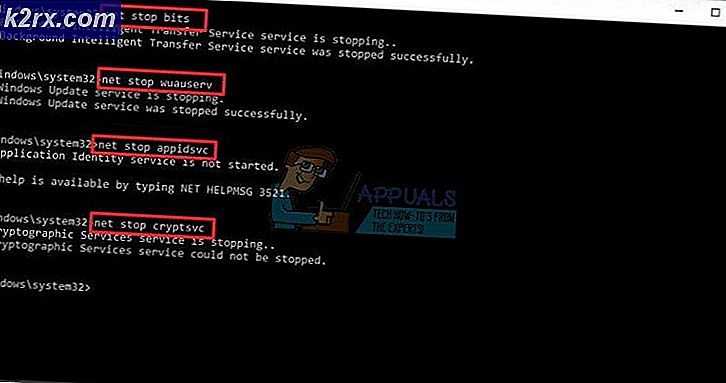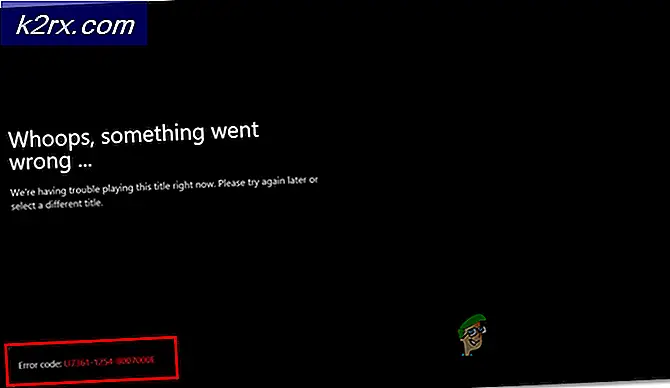Løsning: Problem, der sender kommandoen til programmet
Windows er fyldt med overraskelser, når du støder på fejlmeddelelser som den ene ud af det blå. Der opstod et problem med at sende en kommando til programmet, hvilket normalt angiver, at et vindue ikke har fået forbindelse til MS Office-programmerne (f.eks. Excel, Word eller Access-database osv.) I færd med at sende DDE-kommandoer til Dynamic Data Exchange MS Office applikationer. Som følge heraf kan du ikke køre MS Office-programmer.
Nogle gange kan denne fejl korrigeres af sig selv, da fejlmeddelelsen kun vises én gang, og applikationerne kører i det andet eller tredje forsøg. MEN det betyder ikke, at det skal overlades ubehandlet. Derfor skal det fastsættes manuelt, da det kan komme tilbage.
Hvis du har Microsofts Compatibility Viewer, skal du afinstallere den og forsøge at åbne Excel-filen. Hvis det ikke virker, skal du reparere Microsoft Office (fra vinduerne programmer og funktioner) og derefter tjekke.
Reparer korrupte systemfiler
Download og kør Reimage Plus for at scanne efter korrupte filer herfra, hvis filer er fundet at være korrupte og mangler at reparere dem ved hjælp af Reimage ud over at udføre metoderne nedenfor.
Metode 1: Deaktiver Kør program som administrator
Vælg Egenskaber ved at højreklikke på genvejen af programmerne, der viser fejlmeddelelsen, og vælg fanen Kompatibilitet.
Fjern markeringen af programmet Kør som administrator, hvis det er markeret eller aktiveret.
Metode 2: Kontrol af DDE-option (Excel)
Åbn MS Office EXCEL og åben Excel Options- boksen fra menuen OFFICE ved at klikke på Office-ikonet øverst til venstre i programmet og klikke på Avanceret
Find alternativet kaldet Ignorér andre programmer, der bruger Dynamic Data Exchange (DDE) under Generelle indstillinger, og fjern markeringen / deaktiver den. Genstart kontorapplikationen efter ændring af ændringer.
Hvis Ignorer andre applikationer, der bruger Dynamic Data Exchange (DDE), ikke er markeret eller deaktiveret, skal du aktivere indstillingen i afkrydsningsfeltet og genstarte kontoprogrammet og derefter fjerne markeringen igen og genstarte kontorprogrammet.
Metode 3: Skift Excel-indstillinger
Der er et par indstillinger, som du kan ændre for at se om det hjælper. Der er mange muligheder, du kan ændre, men du behøver ikke ændre alle disse indstillinger. Du kan ændre indstillingerne en-til-en og kontrollere, om problemet er løst.
- Åbn Microsoft Excel
- Klik på Filer
- Vælg Valg
- Vælg Avanceret fra venstre rude
- Fjern markeringen i indstillingen Ignorer andre programmer, der bruger Dynamic Data Exchange (DDE). Denne mulighed bør være i General
- Klik Ok og tjek om problemet stadig er der eller ej. Hvis problemet fortsætter, fortsæt derefter
- Vælg Trust Center
- Klik på Trust Center Settings
- Vælg Eksternt indhold
- Aktivér begge sikkerhedsindstillinger til dataforbindelser og sikkerhedsindstillinger for Workbook-links
- Klik på Ok, og kontroller, om problemet er løst. Hvis ikke, fortsæt derefter.
- Vælg Trust Center
- Klik på Trust Center Settings
- Vælg Makroindstillinger
- Vælg indstillingen Aktiver alle makroer (anbefales ikke; potentielt farlig kode kan køre)
- Marker indstillingen Tillad adgang til VBA-projektobjektmodellen
- Klik på Ok, og kontroller, om problemet er løst. Hvis ikke, fortsæt derefter.
- Vælg Trust Center
- Klik på Trust Center Settings
- Vælg ActiveX-indstillinger
- Vælg indstillingen Aktiver alle kontroller uden begrænsninger og uden at spørge. (anbefales ikke; potentielt farlig kode kan køre)
- Klik på Ok, og kontroller, om problemet er løst. Hvis ikke, fortsæt derefter.
- Vælg Trust Center
- Klik på Trust Center Settings
- Vælg Beskyttelse af personlige oplysninger
- Fjern markeringen af indstillingen Check Microsoft Office Documents, der er fra eller link til mistænkelige websites.
- Klik på Ok, og kontroller, om problemet er løst.
Metode 4: Registry Fix
Selvom metoden 1 ikke fungerede for dig, er der stadig håb for dig. Der er en registry fix, der har fungeret for mange brugere. Følg trinene nedenfor for at løse problemet via registreringsdatabasen.
Bemærk: Hvis du slår op registreringsnøgler, kan det medføre alvorlige problemer. Så det anbefales at lave en sikkerhedskopi af dine registreringsdatabasenøgler, hvis noget går galt. Klik her for en trinvis vejledning om, hvordan du sikkerhedskopierer og gendanner dit registreringsdatabase.
- Åbn dialogboksen Kør, ved at trykke på Windows + R
- Skriv regedit i feltet og tryk Enter eller klik ok .
- Gå nu til denne adresse HKEY_CLASSES_ROOT \ Excel.Sheet.8 \ shell \ Open . Hvis du ikke ved, hvordan du navigerer til denne vej, skal du følge nedenstående trin
- Find og dobbeltklik på HKEY_CLASSES_ROOT fra venstre rude
- Find og dobbeltklik ExcelSheet.8 fra venstre rude
- Find og dobbeltklik shell fra venstre rude
- Find og dobbeltklik på Åbn i venstre rude
- Højreklik på ddeexec mappe / nøgle (den skal være under Åbn), og vælg Slet . Du kan også bare omdøbe ddeexec- mappen / -tasten, hvis du ikke er komfortabel. Du skal blot højreklikke og vælge Omdøb og bare give det det ønskede navn.
PRO TIP: Hvis problemet er med din computer eller en bærbar computer / notesbog, skal du prøve at bruge Reimage Plus-softwaren, som kan scanne lagrene og udskifte korrupte og manglende filer. Dette virker i de fleste tilfælde, hvor problemet er opstået på grund af systemkorruption. Du kan downloade Reimage Plus ved at klikke her
- Vælg nu kommandotmappen / tasten ved at klikke på den en gang (det skal være under Åbn)
- Dobbeltklik på standardstrengen fra højre rude
- Erstat / e eller / dde delen af værdien med % 1 . Bemærk: Inkluder citaterne også.
- Standardstrengens værdi skal se ud som denne C: \ Program Files (x86) \ Microsoft Office \ Office15 \ EXCEL.EXE% 1
- Klik på Ok
- Dobbeltklik på kommandostrengen fra højre rude
- Erstat / e eller / dde delen af værdien med % 1. Bemærk: Inkluder citaterne også.
- Kommandostrengens værdi skal se ud som denne yh1BV5 !!!! 4 !!!! MKKSkEXCELFiles> Of1RD? I9b9j [2hL] KhO &% 1
- Klik på Ok
- Nu skal du bare rulle lidt op i vinduet og dobbeltklikke på Excel.Sheet.12
- Gentag trin fra 4-13 til Excel.Sheet.12
Når du er færdig, skal du kontrollere, om problemet er løst eller ej.
Metode 5: Kontroller og deaktiver Excel-tilføjelser
Nogle gange kan Excel-tilføjelser forårsage dette problem. Hvis du for nylig har installeret et tilføjelsesprogram eller omkring det tidspunkt, hvor dette problem startede, så er det også en indikator. Selvom du ikke kan huske, er deaktiveret eller afinstallation af tilføjelsesprogrammet fra din Excel værd at prøve.
- Åbn Excel
- Klik på Filer
- Vælg Valg
- Vælg Tilføjelsen i venstre rude
- Vælg Tilføjelsen fra listen
- Klik på Excel-tilføjelser i feltet Administrer, og klik derefter på Gå
- Marker afkrydsningsfeltet ved siden af det tilføjelsesprogram, du vil deaktivere, i feltet Tilgængelige indstillinger. Vi anbefaler at deaktivere alle tilføjelsesprogrammerne bare for at kontrollere, om problemet skyldes tilføjelsesprogrammet eller ej.
- Når du er færdig, skal du klikke på ok
- Klik på Ok igen
Dette burde gøre jobbet for dig. Hvis problemet er løst, er det klart, at en tilføjelse forårsagede problemet. Du kan nu følge ovenstående trin og aktivere tilføjelsesprogrammerne en-til-en for at bestemme, hvilken tilføjelse der var root for problemet.
Metode 6: Deaktiver Dell Data Protection Security Authentication Service
Bemærk: Denne metode er for Dell-brugere. Hvis du ikke bruger en Dell-computer, spring derefter over denne metode.
Hvis du har en Dell-maskine, kan problemet være relateret til Dell Data Protection Security Authentication Service. Dette er en service installeret via Dells Digital Delivery-service. Hovedformålet er at levere sikkerhedsløsning og godkendelsesstøtte. Årsagen til problemet vedrørende denne tjeneste er ikke kendt, men der er et ton af Dell-brugere, der løste deres problem ved at deaktivere eller afinstallere denne Dell-service.
Trinnene til at deaktivere Dell Data Protection Security Authentication Service er angivet nedenfor
- Hold Windows-tasten nede, og tryk på R
- Skriv services.msc og tryk på Enter
- Find og dobbeltklik på Dell Data Protection Security Authentication Service
- Vælg Deaktiveret fra rullemenuen
- Sørg for, at servicestatus er stoppet . Hvis det ikke er tilfældet, klik derefter på knappen Stop i afsnittet Service Status
- Klik på Anvend, og vælg Ok
Kontroller, om problemet er løst. Hvis problemet er væk, kender du synderen bag problemet. Du kan holde denne tjeneste deaktiveret uden at overveje større problemer. Du kan også afinstallere denne tjeneste fra vinduet Programmer og funktioner, hvis du virkelig ikke vil have tjenesten. På den anden side, hvis problemet stadig vedvarer, kan du simpelthen tænde for tjenesten igen. Bare følg trinene fra 1-6 ovenfor, men vælg den automatiske indstilling i trin 4.
Metode 7: Deaktiver Hardware Acceleration
Problemet kan også skyldes dit grafikkort. Så deaktivering af denne indstilling løser problemet. Dette er ikke en løsning, men mere af en løsning. Så hold øje med de seneste opdateringer fra din grafikkortproducent, fordi der er stor sandsynlighed for, at din kortproducent vil frigive en opdatering til dette problem.
- Åbn Excel
- Klik på Filer
- Vælg Valg
- Vælg Avanceret fra venstre rude
- Kontroller indstillingen Deaktiver hardware acceleration . Denne indstilling skal være under afsnittet Display
- Klik på Ok
Når det er gjort, bør dette løse problemet. Hold denne mulighed aktiveret, indtil du ser en ny opdatering fra din grafikkortproducent. Du skal deaktivere denne mulighed efter opdatering af videokortet. Hvis denne metode ikke løser problemet, er det ikke nødvendigt at holde denne mulighed aktiveret. Du skal blot følge ovenstående trin og afmarkere afkrydsningsfeltet Deaktiver hardware acceleration i trin 5.
Metode 8: Nulstil standardprogrammer og filforeninger
Sommetider kan problemet skyldes, at Excel ikke er standardprogrammet til at køre .xlsx-filerne. Du skal bare lave Excel som standardprogram og genoprette filforeningerne løser dette problem for os.
Følg trinene nedenfor for at nulstille filforeningerne
- Hold Windows-tasten nede, og tryk på R
- Indtast kontrolpanelet, og tryk på Enter
- Skriv standardprogrammer i søgelinjen øverst til højre
- Vælg indstillingen Standardprogrammer
- Vælg Indstil dine standardprogrammer
- Vent et stykke tid for listen, der skal udfyldes
- Find og vælg Excel
- Klik på Vælg standardindstillinger for dette program
- Marker indstillingen Vælg alle
- Klik på Gem
Metode 9: Afinstallation af ekstra Office Viewer:
Denne fejlmeddelelse kan også opstå, hvis du har installeret Office Viewer i forbindelse med Microsoft Office. Hvis dette er tilfældet, skal du afinstallere det og genprøve.
PRO TIP: Hvis problemet er med din computer eller en bærbar computer / notesbog, skal du prøve at bruge Reimage Plus-softwaren, som kan scanne lagrene og udskifte korrupte og manglende filer. Dette virker i de fleste tilfælde, hvor problemet er opstået på grund af systemkorruption. Du kan downloade Reimage Plus ved at klikke her