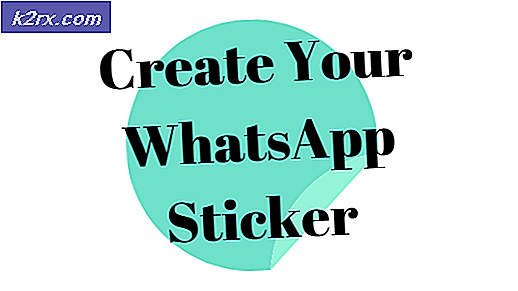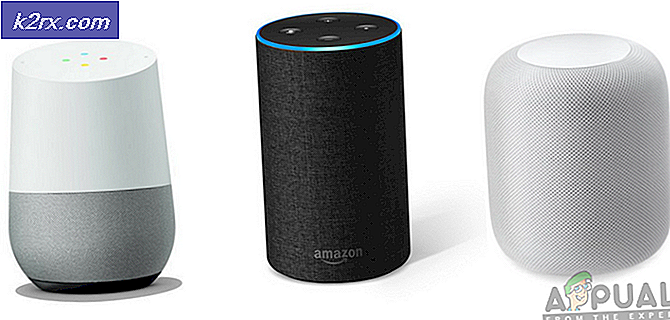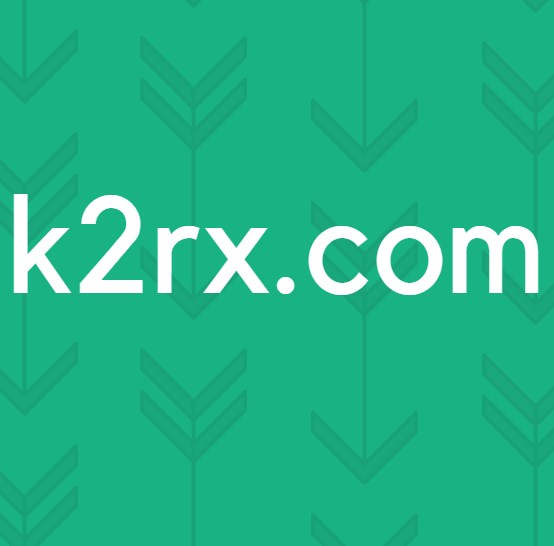Sådan Fix Unmet Dependencies Fejl på Ubuntu
Fejl De følgende pakker har uberørte afhængigheder har plaget Ubuntu-brugere i et stykke tid nu, og der er flere og flere observationer af fejlen på forskellige versioner af Ubuntu. APT-pakkehåndteringssystemet er nemt at bruge, men i nogle tilfælde, f.eks. Når du blander i tredjepartsafhængigheder, kan du få denne fejl fra apt-get.
Dette sker, når du forsøger at installere noget med apt-systemet via en terminal, og installationen mislykkes uden noget indlysende problem. Dette problem er ikke begrænset til et bestemt program, men det kan ske med en hel del af dem. Dette skyldes, at problemet ligger i apt-systemet, og ikke i det program, du installerer.
Der er heldigvis ganske få løsninger på dette, hvoraf nogle er lettere at gøre, og andre er sværere, men hvis du følger instruktionerne i nedenstående metoder, vil du slippe af med fejlen på ingen tid.
Bemærk: Før du fortsætter med en af metoderne, anbefales det at sikkerhedskopiere konfigurationsfiler som f.eks så du kan vende tilbage eventuelle ændringer, hvis noget går galt. Dette gøres ved at bruge følgende trin:
- Tryk samtidigt Alt, Ctrl og T på tastaturet for at åbne en Terminal.
- Indtaste og tryk på Enter.
- Når den foregående kommando er færdig med at køre, skal du skrive sudo cp / var / lib / dpkg / status /var/lib/dpkg/status.original og trykke på Enter igen.
Metode 1: Brug -f parameteren
Dette er den nemmeste at prøve, og kræver kun at tilføje to bogstaver til den kommando, du skriver. I stedet for at bruge sudo apt-get install PACKAGENAME, hvor PACKAGENAME er den pakke, du forsøger at installere med apt-systemet, skal du bruge sudo apt-get install -f . Parameteret -f vil forsøge at rette op på et system, der har brudte afhængigheder, hvorefter du vil kunne installere den pågældende pakke.
- Åbn en terminal ved at trykke på Ctrl, Alt og T samtidigt på tastaturet.
- Indtast sudo apt-get install -f og tryk Enter for at udføre det.
- Når det er færdigt, skriv i sudo dpkg -configure -a, tryk Enter for at køre det, og kør kommandoen fra trin 2 en gang til.
Metode 2: Brug Aptitude
Aptitude er et alternativ til apt-get, som du kan bruge som en højere pakke manager. Du kan bruge den til at prøve at installere din pakke med den, i stedet for apt-get, men først skal du installere aptitude.
- Tryk samtidigt på Ctrl, Alt og T tasterne på tastaturet for at åbne en
- Indtast sudo apt-get install aptitude og tryk Enter for at udføre kommandoen.
- Indtast sudo aptitude install PACKAGENAME, hvor PACKAGENAME er den pakke, du installerer, og tryk Enter for at udføre den. Dette vil forsøge at installere pakken via egnethed i stedet for apt-get, hvilket potentielt kunne løse problemet med uafhængige afhængigheder.
Metode 3: Sørg for, at de begrænsede og universelle arkiver er aktiveret, og prøv en bedre server
- Tryk samtidigt på Alt og F2 på din computer, skriv ind software-egenskaber-gtk og tryk på
- På fanen Ubuntu Software skal du sørge for at alle lagre (hoved, univers, begrænset, multiverse) er aktiveret.
- Klik på listen over servere, hvor den hedder Download fra og vælg
- Klik på Vælg bedste server.
- Tryk på Alt, Ctrl og T samtidig for at åbne en Terminal, og indtast sudo apt-get opdatering, og tryk derefter på Once, den er færdig, prøv at installere softwaren igen.
Metode 4: Rens pakkedatabasen
En beskadiget pakkedatabase er en potentiel årsag til uberørte afhængigheder, såvel som pakker, som ikke installeres korrekt. Rengøring af pakkedatabasen kan imidlertid rette op på dette, og du kan gøre det med to kommandoer, som jeg vil forklare nedenfor. Først og fremmest tryk Ctrl, Alt og T for at åbne en Terminal, og glem ikke at trykke Enter efter kommandoen for at køre den.
PRO TIP: Hvis problemet er med din computer eller en bærbar computer / notesbog, skal du prøve at bruge Reimage Plus-softwaren, som kan scanne lagrene og udskifte korrupte og manglende filer. Dette virker i de fleste tilfælde, hvor problemet er opstået på grund af systemkorruption. Du kan downloade Reimage Plus ved at klikke her- sudo apt-get clean vil rense det lokale lager fra alle de hentede pakkefiler (.deb). Det fjerner alt undtagen låsfiler fra / var / cache / apt / arkiver og / var / cache / apt / archives / partial /.
- sudo apt-get autoclean vil også rydde op de hentede filer, men i modsætning til den foregående kommando fjerner denne kun pakker, som du ikke længere kan downloade og er stort set ubrugelige.
Metode 5: Eliminer eventuelle pakker
Heldpakker holdes faktisk, fordi der er afhængighedsproblemer og konflikter, som ikke kan løses. At fjerne sådanne pakker betyder, at der ikke vil være sådanne konflikter, og det kan derfor løse dit problem.
- Åbn en terminal ved at trykke på Ctrl, Alt og T
- Indtast sudo apt-get -u dist-upgrade, og tryk på Hvis der er nogen holdte pakker, vil det vise dem, og det er din til at fjerne dem.
- Forsøg først at køre
sudo apt-get -o Fejlfinding :: pkgProblemResolver = ja dist-upgrade
og se om det løser problemet. Hvis det går ud med X ikke opgraderet i slutningen, hvor X er antallet af holdte pakker, skal du slette dem en efter en.
- For at fjerne en pakket pakke skal du bruge sudo apt-get remove -dry-run PACKAGENAME (PACKAGENAME er den pakke, du forsøger at fjerne) . -Dry-Run- parameteren sikrer, at du er informeret om, hvad der sker næste gang. Når du har fjernet alle pakker, skal du prøve at installere den, der forårsagede problemet i første omgang, og se hvad der sker.
Metode 6: Rens / fjern / deaktiver PPA'er
Personlige pakkearkiver er repositorier, der er hostet på Launchpad, og bruges til at opgradere eller installere pakker, som normalt ikke er tilgængelige i Ubuntu's officielle arkiver. De er oftest en årsag til uberørte afhængigheder, især når de er vant til at opgradere en eksisterende pakke fra Ubuntu-depotet. Du kan enten deaktivere, fjerne eller rense dem.
Deaktiver betyder, at pakker installeret fra denne PPA ikke længere får opdateringer.
- Tryk samtidigt Alt og F2, og kør softwareegenskaber-gtk.
- Fra fanen Anden software finder du to linjer for hver PPA, hvor den ene er til kilden og en anden til den kompilerede pakke. Hvis du vil deaktivere en PPA, skal du fjerne markeringen af begge linjer.
Rensning betyder, at alle pakker i den valgte PPA bliver nedgraderet til versionen i de officielle arkiver, og deaktiverer også PPA'en. Hvis du vil installere PPA Purge, kan du bruge sudo apt-get install ppa-purge, men i betragtning af at apt er brudt, skal du bruge denne kommando i Terminal ( Alt, Ctrl og T samtidig og derefter Enter for at køre):
mkdir ppa-purge && cd ppa-purge && wget http://mirror.pnl.gov/ubuntu/pool/universe/p/ppa-purge/ppa-purge_0.2.8+bzr56_all.deb&&wget http: // mirror. pnl.gov/ubuntu//pool/main/a/aptitude/aptitude_0.6.6-1ubuntu1_i386.deb && sudo dpkg -i ./*.deb
Kør derefter sudo ppa-purge ppa: someppa / ppa for at rense den valgte PPA. Men da PPA Purge stadig ikke fjerner en PPA, kan du bruge kommandoerne nedenfor til at fjerne PPA. Ignorer den første, hvis dine hensigter ikke inkluderer at fjerne den installerede pakke.
- sudo apt-get autoremove -purge PACKAGENAME
- sudo tilføj-apt-repository -remove ppa: someppa / ppa
- sudo apt-get autoclean
Du skal kunne installere den nødvendige pakke bagefter.
Selv om der er en hel del metoder ovenfor, bør du også vide, at det altid er bedre at forhindre sådanne problemer. Du bør holde dit system opdateret, kun bruge betroede PPA'er og sikkerhedskopiere, når alt fungerer korrekt, så du kan gendanne senere. Men hvis du har glemt at gøre disse ting, skal du bruge metoderne ovenfor til at løse dit problem og bruge forebyggelsesmetoderne til at sikre, at du ikke '
PRO TIP: Hvis problemet er med din computer eller en bærbar computer / notesbog, skal du prøve at bruge Reimage Plus-softwaren, som kan scanne lagrene og udskifte korrupte og manglende filer. Dette virker i de fleste tilfælde, hvor problemet er opstået på grund af systemkorruption. Du kan downloade Reimage Plus ved at klikke her