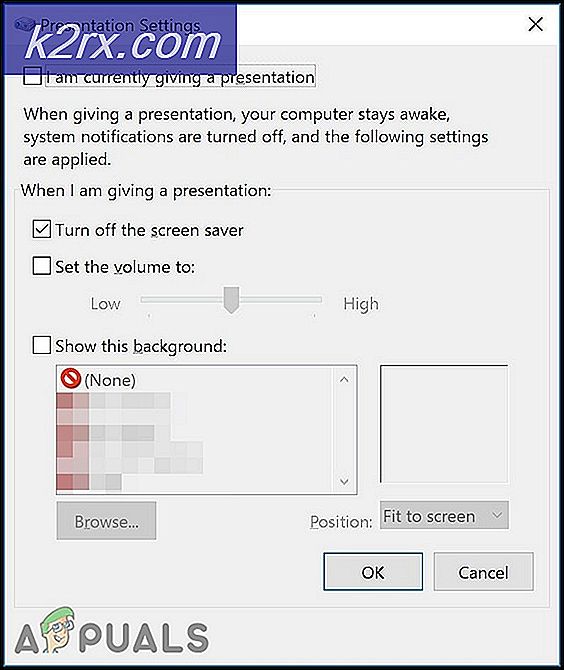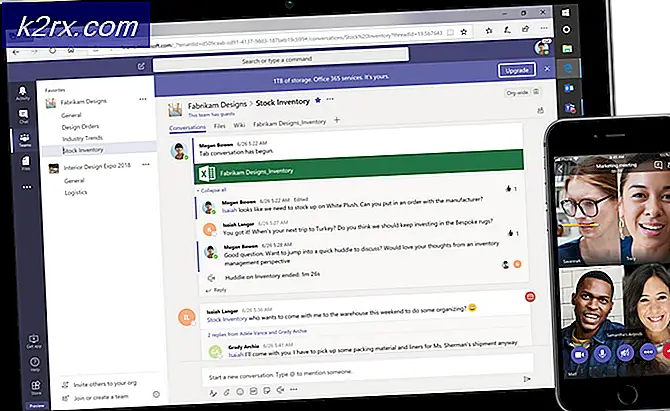Løsning: Problem med trådløs adapter eller adgangspunkt
Det første, som alle vil fortælle dig at gøre, når du støder på visse problemer med forbindelse, er, at du skal køre fejlfindingsprogrammet Windows Network Diagnostics. Fejlfindingsprogrammet kan dog kun gøre så meget automatisk, og det viser undertiden problemet med trådløs adapter eller adgangspunktmeddelelse, når den er færdig.
Der er ingen universel løsning på problemet, men der er ganske få succesfulde, der er relevante i forskellige scenarier, og det er din bedste chance at bare prøve dem og kontrollere, hvilken en fungerer for dig.
Løsning 1: Opdater dine netværksdrivere
Dette er også et af de mest almindelige forslag på forskellige blogs og fora, men ting er, at dette normalt får jobbet gjort, da de fleste brugere nogle gange er for doven for at holde deres drivere opdaterede. Følg vejledningen nedenfor for at opdatere den netværksdriver, du bruger til at oprette forbindelse til internettet:
- Først og fremmest skal du afinstallere driveren, du har installeret på din maskine.
- Indtast Enhedshåndtering i søgefeltet ud for Start-menuknappen for at åbne vinduet Enhedshåndtering. Du kan også bruge tastaturkombinationen Windows Key + R for at åbne dialogboksen Kør. Skriv devmgmt.msc i boksen og klik på OK eller Enter-tasten.
- Udvid netværkskortet. Dette viser alle netværksadaptere, som maskinen har installeret i øjeblikket. Højreklik på den netværkskort, du vil afinstallere, og vælg Afinstaller enhed. Dette fjerner adapteren fra listen og afinstallerer netværksenheden.
- Klik på OK, når du bliver bedt om at afinstallere enheden.
- Fjern den adapter, du bruger fra din computer, og genstart din pc med det samme. Når pc'en starter, skal du navigere til din fabrikants side for at se listen over ledige drivere til dit operativsystem. Vælg den nyeste, download den og kør den fra mappen Downloads.
- Følg vejledningen på skærmen for at installere driveren og sørg for, at adapteren forbliver frakoblet, indtil installationen beder dig om at forbinde, hvilken den måske eller ikke kan gøre. Genstart din pc efter installationen er overstået, og tilslut adapteren til din computer
- Gå tilbage til Enhedshåndtering, og find din netværksadapter under afsnittet Netværksadaptere. Højreklik på ikonet og klik på Egenskaber. Herfra navigerer du til fanen Strømstyring. Fjern markeringen i feltet, der hedder Tillad computeren at slukke for denne enhed for at spare strøm.
- Kontroller, om problemet er løst.
Løsning 2: Tænd for WMM-optionen til routeren
Denne løsning er rettet mod folk, der er begyndt at støde på dette problem, mens de bruger deres routere for at oprette forbindelse til internettet. Denne metode er ret succesfuld, selvom dens gennemførelse lyder underligt.
Dette er en tjeneste, der prioriterer multimedier, der kører gennem dit netværk. Det betyder, at din båndbredde prioriterer enheder, der bruger dette medie, så overvej at aktivere dette for at løse dit problem.
Metode 1: Gennem Device Manager
- Skriv Enhedshåndtering i søgefeltet og klik på det første resultat. Du kan også bruge tastaturkombinationen Windows Key + R for at åbne dialogboksen Kør. Skriv devmgmt.msc i boksen og klik på OK eller Enter-tasten.
- Udvid netværkskortet. Dette viser alle netværksadaptere, som maskinen har installeret i øjeblikket. Højreklik på din trådløse driver og vælg Egenskaber. Gå til fanen Avanceret og find WMM-indstillingen. Indstil det til aktiveret i dropdownlisten til højre.
Metode 2: Gennem dine routereindstillinger
- Åbn din webbrowser, skriv dit standardgatewaynummer (IP-adresse) i adresselinjen, og tryk på Enter. For at finde ud af dette nummer skal du bruge Windows Key + R-tastekombinationen og skrive cmd, før du klikker på OK. Skriv ipconfig i kommandopromptvinduet og kopier nummeret ud for Standard Gateway.
- Indtast dit brugernavn og adgangskode for at få adgang til din routerens grænseflade. Standardbrugernavnet og adgangskoden skal være angivet i din routerens dokumentation, eller du kan finde den på Port Forward-siden. Hvis du har ændret brugernavn og adgangskode, skal du indtaste dem i stedet.
- Åbn fanen Trådløs for at redigere dine trådløse indstillinger. Når du er der, skal du navigere til WMM-fanen.
- Skift WMM Support til Off eller Disabled. WMM-indstillingen vil enten være i sin egen kategori eller under en underposition under din trådløse indstillingsmenu afhængigt af producenten af din router. Tryk let på rullemenuen (eller knappen, afhængigt af din router), og vælg den ønskede indstilling.
- Klik på Anvend. Genstart derefter din router under de generelle indstillinger, og kontroller for at se, om det samme problem vises med din internetforbindelse.
Løsning 3: Kommandoprompt Tweak
Denne løsning er også nyttig for brugere, der kæmper for at oprette forbindelse til deres trådløse netværk. Sommetider kan problemet være med de indstillinger, som din computer har oprettet for det pågældende netværk, og du skal muligvis slette din netværksprofil og genoprette forbindelse igen. Dette er især nyttigt, hvis du bemærker, at du kan oprette forbindelse til andre trådløse netværk.
- Søg efter kommandoprompt, højreklik på det, og vælg alternativet Kør som administrator. Kopier og indsæt følgende kommando, og sørg for at klikke på Enter, efter at du har kopieret det korrekt:
netsh wlan slet profilnavn = WirelessProfileName
- WirelessProfileName er navnet på den netværksenhed, du vil nulstille netværksprofilen til. Når du har udført ovenstående trin, skal du genoprette forbindelse til netværket og indtaste dine referencer igen.
Løsning 4: Skift dit antivirusprogram
Nogle antivirusværktøjer kan kun gøre situationen værre. Der er måder at løse problemet på, men de er for avancerede, og nogle gange er det bedre at blot afregne et alternativ. For eksempel har brugere rapporteret, at den gratis version af McAfee forårsagede den samme fejl på deres computere, og den eneste måde at løse det på var at afinstallere McAfee helt.
- Klik på Start-menuen, og åbn Kontrolpanel ved at søge efter det. Du kan også klikke på tandhjulsikonet for at åbne indstillinger, hvis du bruger Windows 10.
- I kontrolpanelet skal du vælge Vis som: Kategori i øverste højre hjørne og klikke på Afinstaller et program under afsnittet Programmer.
- Hvis du bruger appen Indstillinger på Windows 10, skal du straks åbne en liste over alle installerede programmer på din pc ved at klikke på Apps.
- Find McAfee-antivirus i Kontrolpanel eller Indstillinger, og klik på Afinstaller. Du skal muligvis bekræfte nogle dialogbokse og følge de instruktioner, der vises sammen med afinstallationsguiden.
- Klik på Afslut, når afinstalleringen fuldfører processen, og genstart din computer for at se, om der stadig vises fejl.
Løsning 5: Deaktiver IP Helper Service
Denne tjeneste er bestemt ikke den vigtigste tjeneste, der kører på din computer, og deaktiverer den på din computer vil ikke forlade ændringer, bortset fra at du måske bare løser dit problem, som flere brugere, der havde bekræftet det. Processen er meget let, så kom straks i gang!
- Åbn dialogboksen Kør, ved hjælp af tastaturkombinationen Windows Key + R. Skriv services.msc i boksen uden citatmærker og klik på OK for at åbne Services.
- Find IP Helper Service, højreklik på den og vælg Egenskaber fra den kontekstmenu, der vises.
- Hvis tjenesten er stoppet (du kan tjekke det lige ved siden af servicestatusmeddelelsen), skal du lade den standses. Hvis det kører, skal du klikke på knappen Stop i midten af vinduet.
- Sørg for, at indstillingen under sektionen Opstartstype i Egenskaber for IP-hjælper er indstillet til Deaktiveret, før du afslutter bekræftende ændringer. Bekræft eventuelle dialogbokse, der kan vises, når du indstiller opstartstypen.
Du kan få vist følgende fejlmeddelelse, når du klikker på Stop:
Windows kunne ikke stoppe IP Helper-tjenesten på lokal computer. Fejl 1079: Kontoen, der er angivet for denne tjeneste, adskiller sig fra den konto, der er angivet for andre tjenester, der kører i samme proces.
Hvis dette sker, skal du følge instruktionerne nedenfor for at rette det.
- Følg trin 1-3 fra instruktionerne ovenfor for at åbne IP Helper egenskaber. Naviger til fanen Log på og klik på knappen Gennemse.
- Indtast navnet på din konto under Enter-objektnavnet for at markere feltet, klik på Kontroller navne og vente på, at navnet bliver anerkendt.
- Klik på OK, når du er færdig, og indtast adgangskoden i feltet Adgangskode, når du bliver bedt om det, hvis du har opsæt et kodeord.
PRO TIP: Hvis problemet er med din computer eller en bærbar computer / notesbog, skal du prøve at bruge Reimage Plus-softwaren, som kan scanne lagrene og udskifte korrupte og manglende filer. Dette virker i de fleste tilfælde, hvor problemet er opstået på grund af systemkorruption. Du kan downloade Reimage Plus ved at klikke her