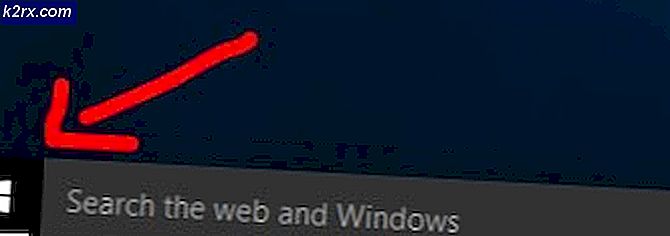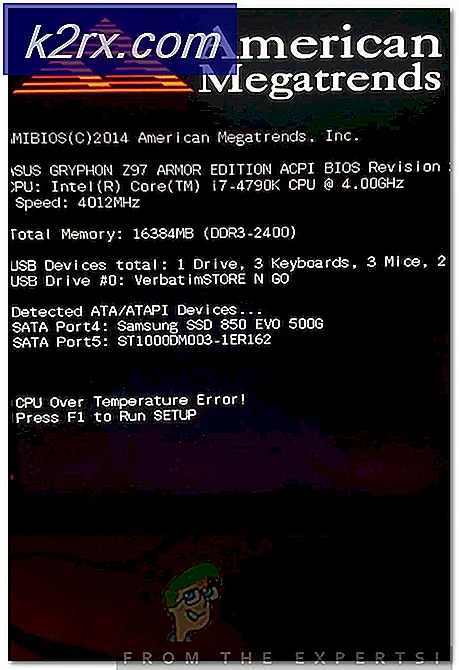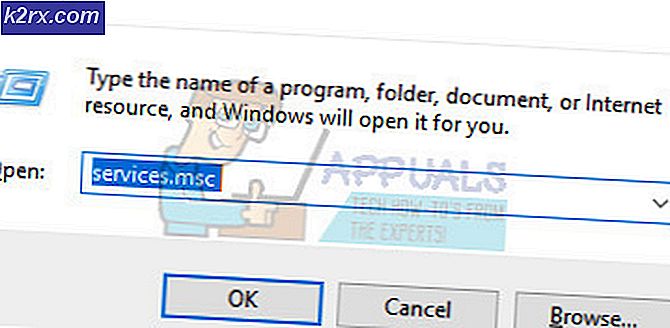Sådan aktiveres og deaktiveres Windows-nøglen
Windows-nøglen er placeret på hvert tastatur, og vi bruger denne nøgle til forskellige handlinger. Hvis du trykker på Windows-tasten, åbner du Start-menuen. Du kan også bruge Windows-tasten i kombination med en anden nøgle. Hvis du f.eks. Trykker på Windows-tasten + E, åbner du Windows Stifinder eller File Explorer. Hvis du trykker på Windows-tasten + R, åbner du en Kør-dialogboks og mange andre kombinationsnøgler. Hvis Windows-nøglen ikke fungerer korrekt, vil du ikke kunne gennemføre disse handlinger. Så hvorfor opstår dette problem?
Der er forskellige grunde til, at Windows-nøglen ikke virker, herunder tastaturproblem, systemindstillinger, spilindstillinger eller programindstillinger.
Vi vil vise dig, hvordan du løser problemet ved hjælp af 5 forskellige metoder. Disse metoder er kompatible med operativsystemer fra Windows XP til Windows 10. Jeg håber du bruger minimum Windows 7, fordi tidligere operativsystemer ikke længere understøttes af Microsoft. Hvis du er en af brugerne, der vil deaktivere Windows-nøglen, når du spiller spil, vil du kunne gøre det, efter at du har læst denne artikel.
Metode 1: Tryk på Fn + F6
I den første metode bruger vi kombinationsnøgler til at aktivere eller deaktivere Windows-nøgle. Venligst tryk på Fn + F6 for at aktivere eller deaktivere Windows-tasten. Denne procedure er kompatibel med computere og notesbøger, uanset hvilket mærke du bruger.
Metode 2: Tryk på Win Lock
Bruger du spiltastatur? Hvis ikke, skal du læse næste metode. Hvis du bruger spiltastatur, bedes du kontrollere, er der Win Lock nøgle placeret på dit tastatur. Hvis ja, skal du trykke på denne tast for at aktivere eller deaktivere Windows-tasten. Få brugere løste deres problem ved at trykke på Win Lock-tasten på deres spiltastatur, herunder tastaturmodellen Logitech G15. Hvis du ikke kan finde Win Lock-nøglen, skal du læse den tekniske dokumentation af dit spiltastatur.
PRO TIP: Hvis problemet er med din computer eller en bærbar computer / notesbog, skal du prøve at bruge Reimage Plus-softwaren, som kan scanne lagrene og udskifte korrupte og manglende filer. Dette virker i de fleste tilfælde, hvor problemet er opstået på grund af systemkorruption. Du kan downloade Reimage Plus ved at klikke herMetode 3: Skift registreringsindstillinger
Hvis kombinationsnøgler ikke virker godt, skal du aktivere Windows-nøglen via Registerredigering. Inden du foretager nogen konfiguration af et register, anbefaler vi dig at sikkerhedskopiere registreringsdatabasen. Hvorfor skal du lave registreringsdatabasen backup? I tilfælde af en fejlkonfiguration kan du vende tilbage til registreringsdatabasen til den tidligere tilstand, da alt fungerede uden problemer. For denne metode skal du bruge en brugerkonto med administratorrettigheder, fordi standardbrugerkonto ikke har lov til at foretage systemændringer. Sådan gør du registreringsdatabasen backup? Læs venligst instruktionerne på denne LINK, og følg proceduren i metode 4, fra trin 1 til trin 7 . Derefter skal du downloade og køre registreringsfilen fra denne LINK. Hvis du også vil deaktivere Windows-nøglen, skal du downloade og køre registreringsnøgle fra denne LINK.
Metode 4: Rengør tastaturet
Hvis dit tastatur er snavset, og hvis der er støv mellem dine nøgler, skal du rengøre dit tastatur. Nogle gange kan støv blokere nogle af dine nøgler, herunder Windows-nøgle. Baseret på det anbefales det at rengøre dit tastatur. Følg nedenstående procedure.
Til Computer:
- Træk tastaturet fra computeren ud
- Rengør tastaturet
- Sæt tastaturet tilbage
- Test Windows-nøgle
Til notebook:
- Sluk din notesbog
- Træk stikkontakten ud af stikkontakten
- Tag stikket ud af stikkontakten
- Rengør tastaturet
- Sæt batteriet tilbage
- Tilslut AC DC tilbage
- Tænd din notesbog
- Test Windows-nøgle
Metode 5: Udskift tastaturet
Hvis rengøringen af dit tastatur ikke løste dit problem, anbefaler vi dig at erstatte dit tastatur med den nye. Før du køber nyt tastatur, bør du teste dit tastatur på en anden maskine eller tilslut et andet tastatur til din nuværende computer eller notesbog. Hvis du bruger en notesbog, skal du tilslutte USB-tastaturet på din notesbog og kontrollere, at det fungerer korrekt. Hvis et andet tastatur fungerer korrekt på din maskine, skal du købe et nyt tastatur. Før du køber et nyt tastatur, skal du kontrollere, at dit mærke computer, tastatur eller notebook er under garanti. Hvis ja, vil leverandøren erstatte dit tastatur gratis.
PRO TIP: Hvis problemet er med din computer eller en bærbar computer / notesbog, skal du prøve at bruge Reimage Plus-softwaren, som kan scanne lagrene og udskifte korrupte og manglende filer. Dette virker i de fleste tilfælde, hvor problemet er opstået på grund af systemkorruption. Du kan downloade Reimage Plus ved at klikke her