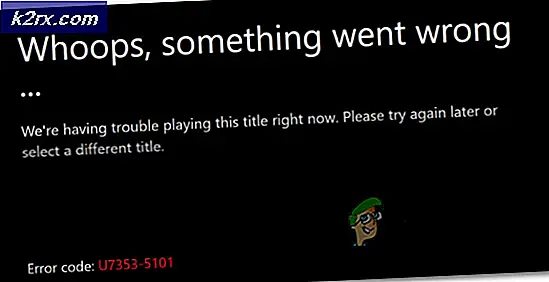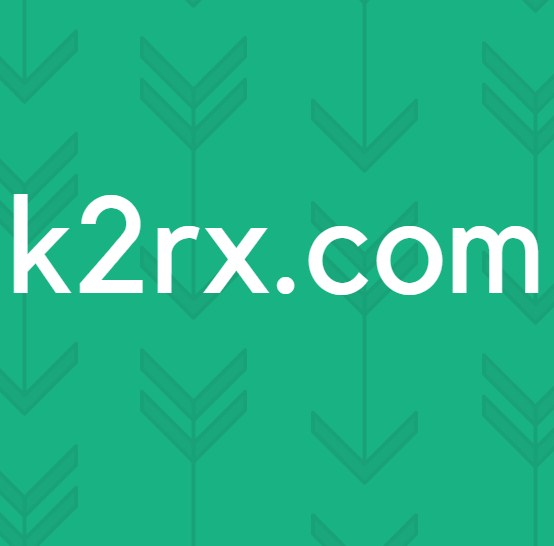Fix: Firefox-tilføjelser fungerer ikke
Det Firefox-tilføjelser magt ikke arbejde hvis din Firefox-browser ikke er opdateret. Desuden kan forkerte dato- / klokkeslætindstillinger for dit system eller korrupt Firefox-brugerprofil (eller nogen af dets indstillinger / filer) også forårsage problemet.
Brugeren støder på problemet, når han starter Firefox, og browseren starter, men enten uden tilføjelser (ikoner vises ikke), eller tilføjelser fungerer slet ikke (for nogle af brugerne var problemet begrænset til nogle tilføjelser). Problemet rapporteres på næsten alle de større operativsystemer, normalt efter en Firefox-opdatering.
Inden du går videre med løsningerne til at rette Firefox-tilføjelser, genstart dit system for at udelukke enhver midlertidig fejl. Desuden skal du sørge for, at addons er aktiveret i tilføjelsesmenuen i Firefox-browseren. Sidst men ikke mindst, glem ikke at opdater din Firefox-browser til den nyeste version.
Løsning 1: Genaktiver Firefox-tilføjelser
Tilføjelsesproblemet kan være et resultat af en midlertidig fejl i Firefox. Fejlen kan ryddes ved at deaktivere og aktivere Firefox-addons og dermed løse problemet. Denne handling initialiserer alle tilføjelsesmoduler og starter dem på ny.
- Start det Firefox browser og åbne dens menu ved at klikke på hamburger-menuen øverst til højre i vinduet.
- Klik nu på i den viste menu Addons og så deaktiver hvert addon ved at skifte den respektive switch til off-position.
- Derefter aktivere tilføjelsesprogrammerne, og kontroller om tilføjelsesproblemet er løst.
- Hvis ikke, så installer et andet tilføjelsesprogram for at kontrollere, om Firefox fungerer fint. Du kan også downloade Firefox-tilføjelsen gennem en anden browser (helst Chrome), og træk derefter tilføjelsesprogrammet til Firefox for at kontrollere, om tilføjelsesproblemet er løst.
- Hvis ikke, så prøv at starte Firefox i fejlsikret tilstand og fjerne nogen af de problematiske udvidelser (du kan også fjerne alle udvidelser) der for at kontrollere, om de forårsagede problemet.
Løsning 2: Korrekt dato og klokkeslæt for dit system
Datoen og klokkeslættet for dit system bruges til mange operationer (som synkronisering af forskellige tjenester) af forskellige applikationer. Du kan støde på fejlen ved hånden, hvis datoen og klokkeslættet for dit system ikke er korrekt, hvilket igen er i konflikt med Firefox egen interne dato-tid-motor. I dette scenarie kan korrigering af dato og klokkeslæt for dit system muligvis løse problemet.
- Højreklik på uret (vist i systembakken) og i den resulterende menu skal du klikke på Juster dato / tid.
- Nu, deaktiver mulighederne for Indstil tid automatisk og Indstil tidszone automatisk.
- Klik derefter på Lave om knap (under valg af Indstil dato og klokkeslæt manuelt) og så justere dato og klokkeslæt.
- Nu indstil den korrekte tidszone på dit system, og kontroller derefter, om Firefox er fri for fejlen.
- Hvis ikke, så prøv at indstil datoen for dit system til en dag tilbage og kontroller, om problemet er løst.
- Hvis selv at flytte en dag tilbage ikke fungerer, så prøv at indstil datoen til den rigtige og kontroller, om Addons-problemet er løst.
Løsning 3: Deaktiver extensions.webextensions.remote Firefox-præference
Extensions.webextensions.remote Firefox præference (når aktiveret) bruges til at deaktivere alle ude af procesudvidelser. Du kan støde på den aktuelle fejl, hvis Firefox "tænker" alle udvidelser på grund af en fejl, når de ikke er i processen. I dette tilfælde kan deaktivering af den nævnte præference muligvis løse problemet.
- Start Firefox browser og nøglen i følgende i adresselinjen:
om: config
- Klik nu på knappen for at Accepter risikoen og fortsæt.
- Derefter Søg for følgende præference i Navn på søgepræferencer boks:
extensions.webextensions.remote
- Klik nu på vippekontakt at ændre dens værdi til Falsk (hvis det er sandt) og derefter genstart Firefox-browseren.
- Ved genstart skal du kontrollere, om Firefox-tilføjelser fungerer normalt.
Løsning 4: Fjern tilpasning af værktøjslinjer og knapper
Brugere har tendens til at tilpasse værktøjslinjer og knapper i henhold til deres krav, men denne tilpasning kan føre til den aktuelle tilføjelsesfejl. I dette tilfælde kan gendannelse af værktøjslinjer og knapper til standardindstillingerne muligvis løse problemet.
- Start Firefox browser og klik på hamburger menu (nær øverst til højre i vinduet).
- Klik nu på i den viste menu Tilpas og klik derefter på i det resulterende vindue Gendanne standardindstillingerne (nær højre bund af vinduet).
- Kontroller derefter, om Firefox-tilføjelserne fungerer fint.
Løsning 5: Deaktiver Dom Storage af Firefox
DOM Storage giver en måde at bruge et mere sikkert, større, lettere at bruge alternativ til at gemme informationen i browserens cookies. Firefox-tilføjelsesprogrammerne fungerer muligvis ikke, hvis Dom Storage of Firefox er i en fejltilstand, som igen blokerer driften af tilføjelser. I dette tilfælde kan deaktivering af Dom Manager muligvis løse problemet.
- Start Firefox og i adresselinjen type:
om: config
- Bekræft derefter til Accepter risikoen og fortsæt.
- Nu, type følgende i Navn på søgeindstillinger boks:
dom.quotaManager.useDOSDevicePathSyntax
- Klik derefter på vippekontakt at ændre dens værdi til Falsk (hvis det allerede er sandt).
- Genstart Firefox nu, og kontroller, om det er klart af tilføjelsesfejlen.
Løsning 6: Aktivér historik i Firefox-indstillingerne
Firefox har en fejl, hvor den kan deaktivere tilføjelser, hvis huskehistorik er deaktiveret. I dette scenarie kan aktivering af indstillingen husk historik muligvis løse problemet.
- Start Firefox browser og åbne dens menu (ved at klikke på hamburger-menuen øverst til højre i vinduet).
- Vælg nu i den resulterende menu Muligheder og vælg derefter i venstre halvdel af vinduet Privatliv og sikkerhed.
- Derefter Rul ned og i Historie sektion, udvid dropdown af “Firefox vil”.
- Vælg nu i rullemenuen Husk historie og kontroller derefter, om problemet er løst.
Løsning 7: Rediger Extensions.json-fil for at tillade drift af tilføjelser
Firefox-tilføjelsesprogrammer fungerer muligvis ikke, hvis poster i filen Extensions.json ikke er korrekt konfigureret (det kan forhindre tilføjelser i at fungere). I dette tilfælde kan redigering af filen Extensions.json for at lade tilføjelsesprogrammerne fungere løse problemet.
- Start Firefox og i adresselinjen type:
om: support
- Nu, i Grundlæggende om applikationer skal du klikke på Åbn mappe knap (foran Profilmappe), der åbner profilmappen i File Explorer på dit system.
- Nu, minimere det Profilmappe og afslut Firefox. Sørg også for, at ingen af de Firefox-relaterede processer kører i Task Manager på dit system.
- Derefter, kontakt til Profilmappe og åbn udvidelse.json fil med din foretrukne teksteditor (f.eks. notesblok osv.).
- Tryk nu Ctrl + F taster for at åbne søgefeltet og søge efter appDisabled. Skift derefter alle af dens værdier til Falsk (hvis det er sandt).
- Søg derefter efter signeret stat og ændre dens værdi til 2 (hvis indstillet til 1).
- Nu Gemme og tæt udvidelsesfilen.
- Derefter genstart dit system og ved genstart, start Firefox og kontroller, om dets tilføjelser er fri for fejlen.
- Hvis ikke, så slå fra Slå til tilføjelser en efter en og kontroller, om problemet er løst.
Løsning 8: Fjern alle filer fra opbevaringsmappen i Firefox-brugerprofilen
Du kan støde på den fejl, der diskuteres, hvis profillagring af Firefox er beskadiget. Dette sker normalt efter en dårlig opdatering, eller når dine operativsystemfiler flyttes. I dette tilfælde kan sletning af alle filerne fra lagringsmappen i Firefox-brugerprofilen muligvis løse problemet (filerne genskabes ved næste start af Firefox).
- Start Firefox og skriv om: support i adresselinjen.
- Derefter foran Profilmappe (i tabellen over applikationsbasics) skal du klikke på knappen for Åbn mappe.
- Nu skal du minimere Profilmappe og luk Firefox browser (sørg for, at ikke Firefox-relateret proces kører i Task Manager på dit system).
- Derefter kontakt til Profilmappe og åbn derefter Opbevaring folder.
- Nu slet alt af indholdet i lagringsmappen og derefter genstart dit system.
- Ved genstart skal du starte Firefox-browseren og kontrollere, om dens tilføjelser fungerer fint.
Løsning 9: Slet udvidelsesfiler fra Firefox-brugerprofilen
Tilføjelser fungerer muligvis også, hvis filen, der gemmer udvidelser registreringsdatabasen er korrupt. I dette scenarie kan sletning af udvidelser fra Firefox-brugerprofilen muligvis løse problemet (rolig, filer genskabes ved næste lancering af Firefox).
- Start det Firefox browser og i dens adresselinje, type:
om: support
- Rul nu ned og i tabellen over Grundlæggende anvendelse, klik på Åbn mappe knappen foran Profilmappe (som åbner vinduet Profilmappe i Stifinder).
- Nu skal du minimere vinduet Profilmappe og lukke Firefox-browseren (sørg for, at der ikke kører nogen Firefox-relateret proces i Jobliste på dit system).
- Skift derefter til Profilmappe vindue og slet alle filerne med udvidelser der.
- Nu slet det kompatibilitet.ini fil og derefter genstart din mappe.
- Efter genstart skal du starte Firefox og kontrollere, om tilføjelsesproblemet er løst.
Løsning 10: Opret en ny Firefox-profil
Firefox-tilføjelsesprogrammerne fungerer muligvis ikke, hvis din brugerprofil for Firefox er beskadiget. I denne sammenhæng kan oprettelse af en ny brugerprofil muligvis løse problemet. Før du fortsætter, skal du sørge for at sikkerhedskopiere vigtige oplysninger / data fra Firefox-browseren og dens udvidelser.
- Opret en ny Firefox-brugerprofil.
- Kontroller nu, om tilføjelsesproblemet er løst. I så fald kan du kopier cert9.db til den gamle profil for at kontrollere, om det forårsagede problemet.
Løsning 11: Opdater Firefox
Tilføjelsesproblemet kan være et resultat af en modstridende tilføjelse eller forkert konfiguration af en indstilling i Firefox-browseren. I denne sammenhæng kan opdatering af Firefox-browseren (der fjerner alle tilføjelser / tilpasninger og gendanner browserindstillingerne til deres standardindstillinger) muligvis problemet, da der ikke er nogen anden måde, vi kontrollerer for applikationsfilernes integritet.
- Start Firefox browser og klik på hamburger-menuen.
- Klik nu på Hjælp og klik derefter på Oplysninger om fejlfinding.
- Klik derefter på vinduet i det viste vindue Opdater Firefox knappen og derefter bekræfte for at opdatere Firefox-browseren.
- Efter opdatering af browseren skal du nu kontrollere, om Firefox fungerer fint.
- Hvis ikke, opdater Firefox (som beskrevet ovenfor), og aktiver derefter muligheden for Husk historie (hvis deaktiveret) som beskrevet i løsning 7 for at kontrollere, om problemet er løst.
Løsning 12: Skift certifikatkravet for tilføjelser
Firefox-browseren bruger muligvis ikke tilføjelsesprogrammer, hvis det krævede certifikat (tilføjelsesprogrammer kræver et certifikat for at fungere, så de ondsindede tilføjelser kan begrænses) for tilføjelsesprogrammerne er beskadiget eller udløbet. I dette tilfælde kan deaktivering af certifikatkravet for tilføjelsesprogrammerne løse problemet.
Advarsel: Fortsæt på egen risiko, da deaktivering af certifikatkravet for tilføjelser kan udsætte dit system for ondsindede tilføjelser og kan være en trussel mod dit system / dine data.
- Start Firefox browser og type om: config i adresselinjen.
- Derefter Accepter risikoen og fortsæt.
- Søg nu efter xpinstall.signatures. kræves i Navn på søgepræferencer og klik derefter på dens vippekontakt for at ændre dens værdi til Falsk (hvis det er sandt).
- Derefter genstart Firefox og forhåbentlig er tilføjelsesproblemet løst.
Hvis problemet er der, så prøv at bruge fejlretningstilstand af Firefox (type om: debugging i adresselinjen, og klik derefter på Denne Firefox. Klik nu på Indlæs midlertidige tilføjelser for at bruge addons midlertidigt).
Indlæs midlertidig tilføjelse Firefox
Du kan også prøve at kopier Mozilla mapper fra % appdata% og % localappdata% af en fungerende installation af Firefox til det problematiske system.