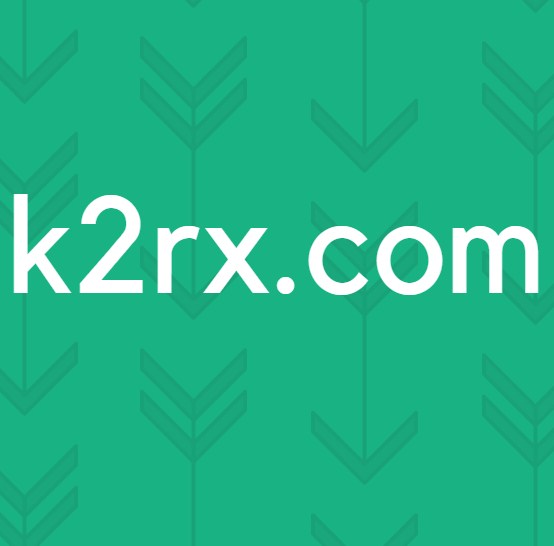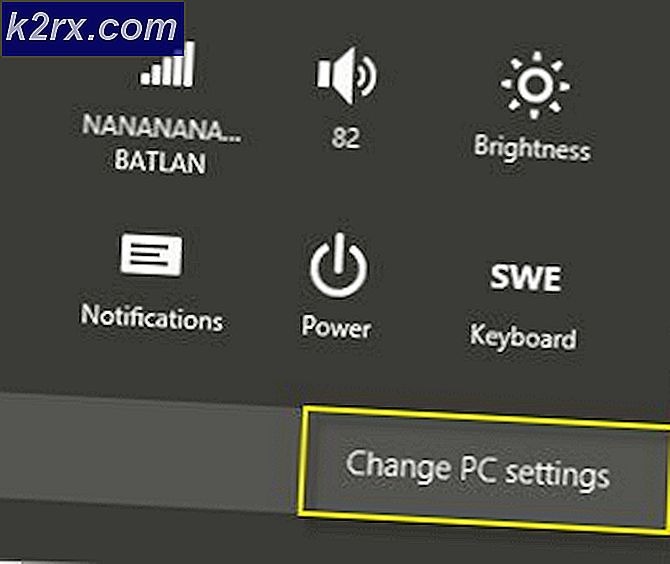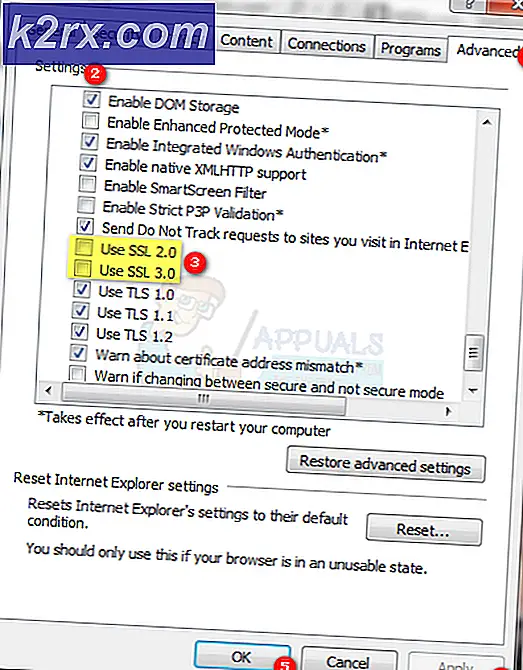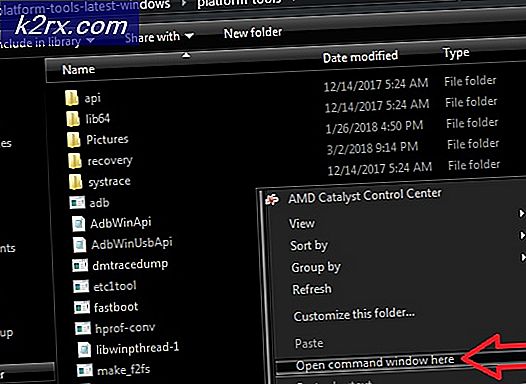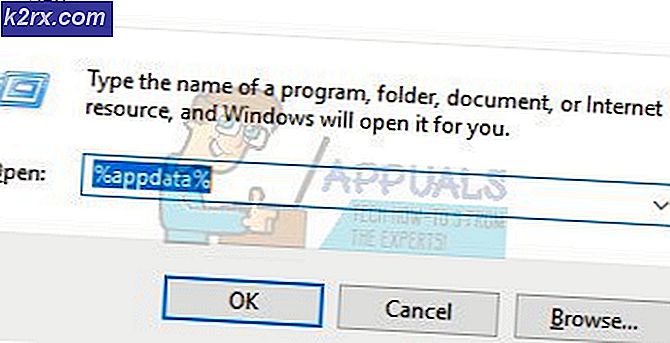Sådan aktiveres Windows 10 Creators Update's Game Mode
Blandt de mange nye funktioner og forbedringer, som Windows 10 Creators Update bringer, er Game Mode - en funktion designet til at forbedre ydeevnen til spil. Ideen bag spiltilstand er ret simpel: Når den er aktiveret, informerer funktionen din computer om, at den skal fokusere på det eller de løbende spil, og computeren de-prioriterer alle andre ressourceintensive applikationer og placerer dem på backburner, dedikere den maksimale mængde ressourcer til det løbende spil og forbedre præstationen.
Spillemiljøet ser stadig på, hvor effektiv spilletilstand er på sit job, men det er sikkert at sige, at enhver funktion, der gør det muligt for en computer at dedikere så mange ressourcer som muligt til et spil uanset hvad andre programmer kører i Baggrund er en funktion, som alle spillere vil bruge. Når du har opgraderet din computer til Windows 10 Creators Update - enten manuelt eller når opdateringen er rullet ud til din maskine, vil du have spilletilstand på din computer.
Aktivering af spiltilstand, så det kan gøre, hvad det er designet af Microsoft til at gøre på den anden side, er en anden historie. Lige nu skal Windows 10-brugere, der vil have aktiveret spiltilstand, være nødt til at aktivere funktionen separat for hvert enkelt spil, som de vil have det til at fungere sin magi med. Der er dog også et universelt skifte til aktivering / deaktivering af spiltilstand i Windows 10 Creators Update- indstillinger, som ifølge Microsoft automatisk aktiverer spiltilstand, når der vises hvide lister, men listen over disse spil er ret kort ved øjeblik.
For at aktivere spiltilstand på systemniveau over Windows 10 Creators Update skal du:
PRO TIP: Hvis problemet er med din computer eller en bærbar computer / notesbog, skal du prøve at bruge Reimage Plus-softwaren, som kan scanne lagrene og udskifte korrupte og manglende filer. Dette virker i de fleste tilfælde, hvor problemet er opstået på grund af systemkorruption. Du kan downloade Reimage Plus ved at klikke her- Åbn startmenuen .
- Klik på ikonet Indstillinger i nederste venstre hjørne af startmenuen .
- Klik på Gaming .
- I venstre rude i vinduet skal du finde og klikke på Spiltilstand .
- Sørg for, at skiftet under funktionen Brug spiltilstand er tændt i højre rude i vinduet under afsnittet Spiltilstand .
- Luk indstillingerne.
Når du starter et spil og vil have Game Mode til at fungere, mens du spiller det spil, skal du aktivere funktionen til det pågældende spil og gøre det for hvert enkelt spil, som du vil have Game Mode at arbejde med . For at gøre det skal du:
- Start det spil, du vil have Game Mode, der skal bruges af din computer til.
- Når du er i spillet, skal du trykke på Windows Logo- tasten + G for at hente spillinjen . Det samme resultat kan opnås ved blot at trykke på Xbox- knappen, hvis du har en Xbox-controller tilsluttet computeren.
- Klik på ikonet Indstillinger øverst til højre på spillinjen .
- I vinduet, der dukker op, skal du sørge for at du er på generalen
- Find Brug spiltilstand for denne spiloption under afsnittet Spiltilstand, og marker afkrydsningsfeltet ud for det for at aktivere indstillingen.
- Luk vinduet og afvis spillinjen, hvis du ikke har noget andet med det. Fra herefter ud aktiverer Windows automatisk spilletilstand hver gang du starter og spiller dette specifikke spil.
PRO TIP: Hvis problemet er med din computer eller en bærbar computer / notesbog, skal du prøve at bruge Reimage Plus-softwaren, som kan scanne lagrene og udskifte korrupte og manglende filer. Dette virker i de fleste tilfælde, hvor problemet er opstået på grund af systemkorruption. Du kan downloade Reimage Plus ved at klikke her