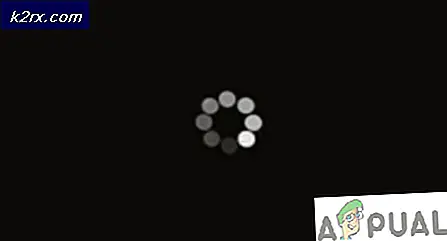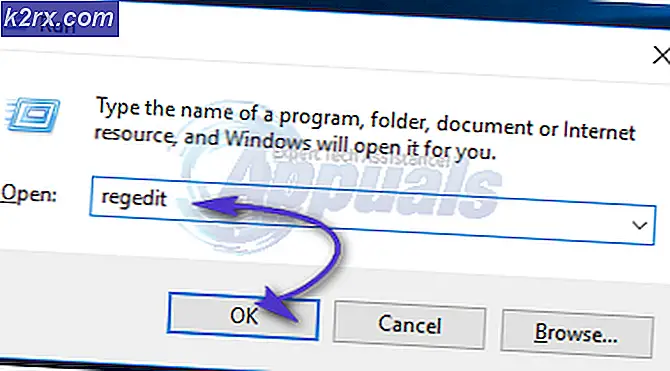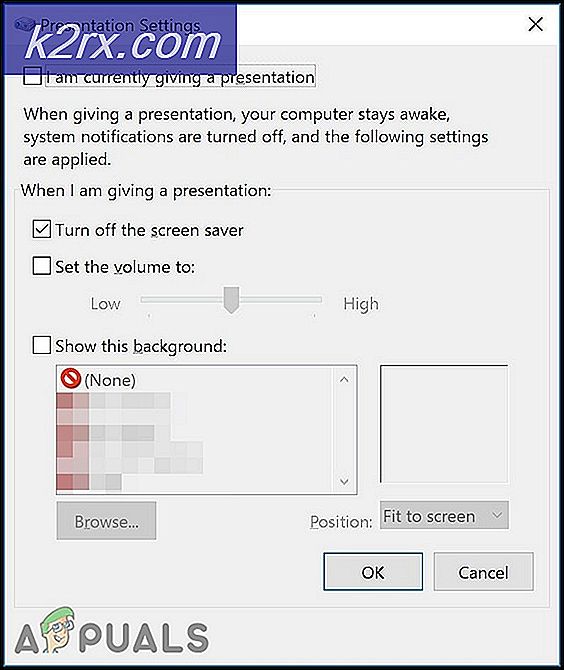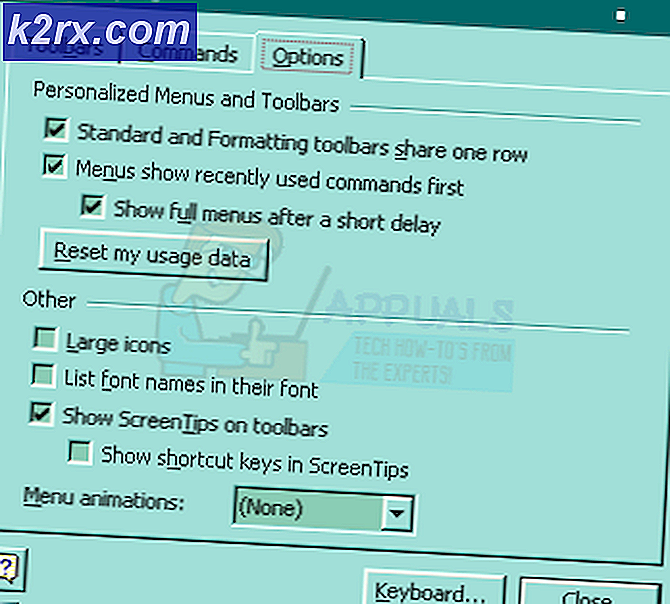FIX: Windows Time Service vil ikke starte
Windows Time Service (W32Time) er en tjeneste fra Microsoft, der giver en ursynkronisering til computere uden at have brug for nogen omfattende konfiguration. Det implementeres i en DLL-fil, der er kendt som W32Time.dll. Dette bibliotek er installeret i mappen% Systemroot% \ System32, når du installerer dit operativsystem.
Fejlen du kan få, Windows Time Service er ikke startet, siger at tjenesten på grund af ukendte årsager ikke lykkedes at starte, og du kan ikke synkronisere tid og dato. Denne fejl er mest almindelig for Windows 7-brugere, fordi Windows 7 bruger en anden metode til tjenesterne, i modsætning til den ene Vista, der bruges. Vista startede alle tjenester ved opstart og ventede simpelthen på, at du skulle have brug for en af dem og derefter gjort den tilgængelig, men Windows 7, i et forsøg på at reducere boot-tid og den samlede systemhastighed, starter ikke en tjeneste til dig eller en applikation, kræver det eksplicit. Selvom dette måske ikke har stor betydning for en almindelig bruger, er der computere, der afhænger af, at deres tid og dato er indstillet korrekt, og det kan føre til større problemer.
Der er et par metoder, som du kan forsøge at løse dette problem, hvoraf to kræver brug af en kommandoprompt. Den tredje bruger funktionen Opgaveplanlægning, der findes i Windows-operativsystemet, en anden kontrollerer tidszonen og den sidste tilbyder en hardware løsning.
Metode 1: Brug kommandoen start / networkon i kommandoprompten
Windows Time Service er en af de tjenester, der skal starte automatisk for at undgå forkert tid og dato på en brugers computer, men hvis det fejler, kan du køre en kommando, der udløser den automatisk. Kommandoen køres bedst i en forhøjet kommandoprompt, som du kan køre ved at åbne startmenuen, skrive cmd i søgefeltet, højreklikke på søgeresultatet og vælge Kør som administrator fra menuen. Hvis et vindue til brugerkontokontrol vises, skal du klikke på OK. Når du er inde i kommandoprompten, skal du køre følgende kommando:
sc triggerinfo w32time start / networkon stop / networkoff
Denne kommando fastsætter udløsere til Windows Time-tjenesten, og den skal starte automatisk, når den skal reparere dit problem.
Metode 2: Brug registret og afmeld kommandoer i kommandoprompten
Dette er den anden metode, der kræver en forhøjet kommandoprompt, som du kan åbne med instruktionerne fra den foregående metode. Når du er inde, skal du følge disse trin:
Indtast w32tm / debug / deaktiver, og tryk derefter på Enter
PRO TIP: Hvis problemet er med din computer eller en bærbar computer / notesbog, skal du prøve at bruge Reimage Plus-softwaren, som kan scanne lagrene og udskifte korrupte og manglende filer. Dette virker i de fleste tilfælde, hvor problemet er opstået på grund af systemkorruption. Du kan downloade Reimage Plus ved at klikke herSkriv w32tm / unregister, og tryk på Enter igen, hvorefter du skal få et svar fra kommandoprompten
Skriv w32tm / register, og tryk på Enter, som skal følges af et andet svar fra kommandoprompten
Skriv net start w32time, og tryk på Enter, hvorefter du får svar fra kommandoprompten, at Windows Time Service starter, og det løser dit problem
Metode 3: Kontroller Windows Time Service i Opgaveplanen
I denne metode vil du tjekke Windows Time Service i Opgaveplanlæggeren, og se om udløserne er okay. For at få adgang til Task Scheduler, skal du åbne Kontrolpanel fra Start- menuen (søg efter det fra søgefeltet, hvis du ikke kan finde det i Start-menuen, når du klikker på det), og åbn Administrative værktøjer, indenfor finder du Task Scheduler. Du vil se en rude til venstre, hvor du skal udvide Task Scheduler Library- træet, efterfulgt af Microsoft- træet, og i slutningen Windows- træet. I dette træ skal du finde en post til Time Synchronization. Venstre klik på det, og sørg for, at det er aktiveret - aktiver det, hvis det ikke er ved at højreklikke på midterruden og vælg Aktiver . Derefter skal du højreklikke på midterruden, vælge Egenskaber- indstillingen fra rullemenuen og se på indstillingerne i fanen Triggers . Sørg for, at tjenesten er indstillet til at køre automatisk ved systemstart.
Metode 4: Kontrollér, om tidszonen er indstillet korrekt
Dette kan også være årsag til dette problem, og løsningen er ret let. Som beskrevet i ovennævnte metode skal du få adgang til Kontrolpanel fra Start- menuen og åbne menuen Dato og Tid . Sørg for, at tidszonen er indstillet korrekt for din placering.
Metode 5: Kontroller BIOS backup-batteriet
Hvis du har rettet problemet, men det vises igen efter en genstart, kan årsagen være et defekt BIOS backup-batteri. Det betyder, at indstillingerne ikke gemmes i BIOS, før du udskifter batteriet, så sørg for at gøre det, og du vil ikke have problemer med Windows Time Service igen.
Selv om dette er en ret simpel fejl, der kan løses let, er det en kendsgerning, at hvis du ikke tager sig af det, og du er afhængig af din computer med en korrekt opsætning af tid og dato, kan du komme ind i større problemer, og ingen vil have det. Følg de metoder, vi nævnte tidligere, og du vil ikke have nogen problemer med at løse problemet.
PRO TIP: Hvis problemet er med din computer eller en bærbar computer / notesbog, skal du prøve at bruge Reimage Plus-softwaren, som kan scanne lagrene og udskifte korrupte og manglende filer. Dette virker i de fleste tilfælde, hvor problemet er opstået på grund af systemkorruption. Du kan downloade Reimage Plus ved at klikke her