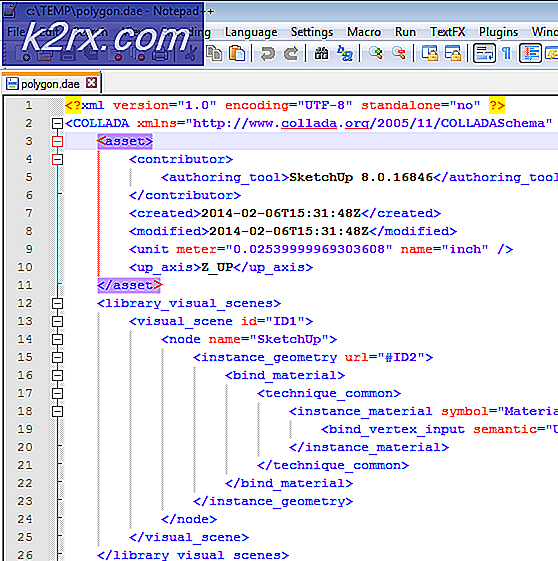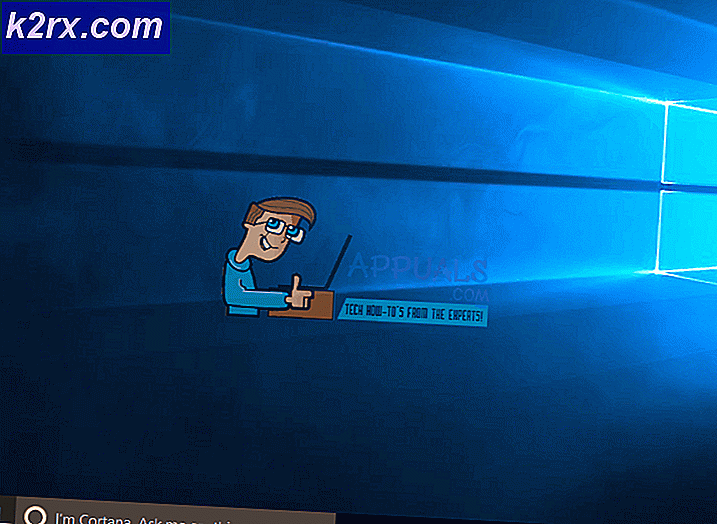Sådan spiller du spil i HDR på Windows 10
Hvis du ønsker at spille på din Windows 10-pc i HDR, er du kommet til det rigtige sted. Denne vejledning nedbryder nøjagtigt, hvad du har brug for i udstyret, og hvad du bliver nødt til at gøre i tweaks for at få mest ud af pengene i HDR, som Windows nu kan prale af at understøtte. Mens Windows hævder at understøtte HDR, mangler dens sande kapacitet lidt på standardfronten, medmindre du bryder ind i dit system og virkelig optimerer dets indstillinger. Af åbenlyse grunde bliver du også nødt til at sikre, at du har en god kompatibel enhed til at hælde dit HDR-displaysignal ind i, og du får brug for den rigtige slags optimale hardware til at føre disse signaler sammen. I et forsøg på at optimere forbindelsen fra slutning til slut fuldstændig, vil vi nedbryde trinene for dig nedenfor!
Hvad du har brug for i udstyr
Der er ingen overraskelse over, at det vigtigste, du har brug for, er en HDR-understøttende skærm eller tv Skærm. Det nytter ikke at sende HDR-signaler til en enhed, der ikke er i stand til at læse eller vise dem i deres garanterede kvalitet. Når du køber en HDR-skærm eller skærmopsætning, skal du huske nit-klassificeringen, der følger dens titel. HDR1000 er den ideelle 1000 nit HDR-skærm, og jo højere din nit-vurdering, jo mere juice får du sikkert ud af den.
Derefter skal du bruge en grafisk enhed der også understøtter HDR. Det er her, al din grafikbehandling vil ske, så det er altafgørende at bruge en grafikbehandlingsenhed, der understøtter HDR. Alt NVIDIA GTX950, AMD Radeon R9 380 eller Intel Kaby Lake og fremefter i de respektive linjer fungerer godt til dette. Du bør se på producentbeskrivelsen af dit allerede eksisterende system GPU eller overveje at handle op til en bedre, hvis du har en, der ikke understøtter HDR.
Det tredje hardware, der udfylder forbindelsen mellem din værtsbehandlingsenhed og skærmopsætningen, er din HDMI eller Vis portkabel (såsom Disse). Det er vigtigt at investere i en kraftigere højhastigheds, der kan understøtte 18 Gbps data for at få et 4K-signal ud af det. Se på producentens angivne kapaciteter på dit kabel og overvej at investere i en bedre, hvis du ikke har en med dette niveau af kompatibilitet til at begynde med.
Hvad du skal gøre i tweaks
Den første og vigtigste softwarejustering, der skal udføres, er at sikre, at din enhed er opdateret. Udfør eventuelle ventende Windows-opdateringer, du har udsat, fordi du bare ikke har tid til at vente på, at de finder sted. Gør dem nu. Du skal bruge den nyeste version af Windows for at aktivere HDR, og du vil sikre dig, at alle dine enhedsdrivere også er opdaterede.
For at aktivere HDR i dit system skal du først og fremmest gå ind på din skærm eller displayenhedens egen hardware-billedindstillinger og sikre, at en dyb farve eller maksimeret indgangssignalindstilling er slået til. Navnet på denne indstilling varierer fra producent til producent afhængigt af hvilken skærmopsætning du har købt.
Gå nu ind i dine Windows-indstillinger. Gå ind i menuen Apps, og vælg derefter Videoafspilning. Gå ind i Windows HD farveindstillinger herinde og sørg for at du har skiftet både Play HDR Games og Apps og Stream HDR Video. Baseret på dine personlige præferencer vil du måske holde fast i RGB-farveskemaet eller tilpasse det til en 4: 2: 2 eller 4: 2: 0-ration baseret på hvilken skærm du kører. Dette er en helt personlig præferencebaseret og påvirker ikke den HDR-kvalitet, du kører. De fleste finder standardindstillingerne til at fungere bedst, men nogle vælger at ændre farveskemaet lidt op. Husk, at hvis du vælger at skifte 8-bit farvedybde til 10-bit, bærer dit HDMI-signal ikke det så godt som det 4K HDR-signal, du gerne vil have ved 60 Hz. Der vil være en smule kompromis, så juster dine farveindstillinger i overensstemmelse hermed.
Afsluttende tanker
Når du har konfigureret enhedens software og hardware til at fungere i HDR, skal du huske på, at dette kun vil være nyttigt for spil eller film, der faktisk også kommer ud i HDR. Tjek dit spils HDR-kompatibilitet, og find også videoindhold, der understøttes i HDR, for virkelig at nyde de nye tweaks, du har angivet. Hvis du på et eller andet tidspunkt føler, at kvaliteten mangler (hvilket sjældent er tilfældet), skal du kontrollere dit HDMI-kabel eller skifte porte. Der er en lille kvalitetsforskel fra port til port, og kablet kan enten slides ud eller ikke fungere optimalt, hvilket kompromitterer HDR-signalet, du prøver at sende videre.