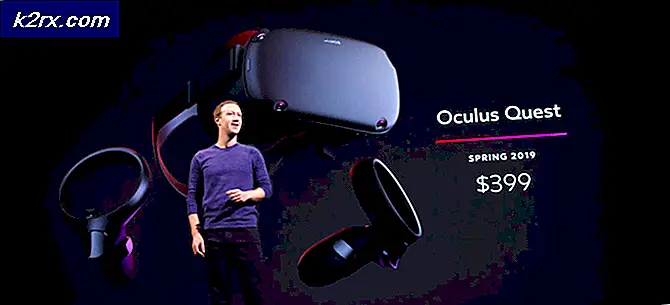Fix: Fejlen kunne ikke indlæse PDF-dokument i Chrome
Nogle brugere har rapporteret problemer, når de prøver at åbne PDF-dokumenter med Google Chrome. Mest berørte brugere klager over, at de får en “PDF-dokumentet kunne ikke indlæses”Fejlmeddelelse, når den indbyggede Chrome PDF-fremviser forsøger at åbne PDF'en automatisk. Dette problem er ikke eksklusivt for en bestemt Windows-version, da det rapporteres at forekomme med alle de nyeste Windows-versioner.
Hvad forårsager fejlen "Kunne ikke indlæse PDF-dokument"?
Vi undersøgte denne særlige fejlmeddelelse ved at se på mange brugerrapporter og de reparationsmetoder, de implementerede for at få problemet løst. Baseret på vores undersøgelser er der et par almindelige scenarier, der vil udløse denne særlige adfærd i Google Chrome:
Hvis du kæmper for at løse denne særlige fejlmeddelelse, har vi nogle bekræftede fejlfindingstrin, der hjælper dig med at løse problemet. Nedenunder har du flere metoder, som andre brugere i en lignende situation har brugt til at få løst problemet.
For at få de bedste resultater skal du følge metoderne i rækkefølge, da de er ordnet efter effektivitet og sværhedsgrad. Du skal til sidst snuble over en metode, der løser problemet i dit særlige scenario. Lad os begynde!
Metode 1: Opdater Chrome til den nyeste version
Flere brugere, der har stødt på dette særlige problem i Google Chrome, har rapporteret, at problemet blev løst, efter at de opdaterede deres Chrome-build til den nyeste version. Mest sandsynligt er denne løsning effektiv, fordi Google allerede har patched nogle problemer relateret til PDF-visning.
Her er en hurtig guide til, hvordan du opdaterer Chrome til den nyeste version:
- Åbn Google Chrome, og tryk på handlingsikonet (ikon med tre prikker). Gå derefter til Hjælp og klik på Om Google Chrome.
- På det næste skærmbillede vil opdateringsfunktionen automatisk scanne for at afgøre, om en ny version af Google Chrome er tilgængelig til download. Hvis en ny version faktisk er tilgængelig, bliver du bedt om at installere den.
- Når den nyere build er installeret, skal du genstarte din browser og kontrollere, om problemet er løst.
Hvis du stadig støder på Fejlen kunne ikke indlæse PDF-dokumentfejl, når du prøver at åbne en PDF-fil i Google Chrome, gå ned til næste metode nedenfor.
Metode 2: Brug af en tredjepartsudvidelse (PDF Viewer)
Flere brugere har formået at løse problemet efter download og aktivering af en udvidelse kaldet PDF Viewer i Google Chrome. Som det viser sig, har denne udvidelse ofte vist sig at åbne PDF-filer, som den indbyggede PDF-funktion i Google Chrome ikke kan. Helt ærligt er dette meget pinligt for Google.
Under alle omstændigheder er her en hurtig guide til installation og brug af tredjepartsudvidelse (PDF Viewer):
- Besøg dette link (her) og klik på Føj til Chrome at installere PDF Viewer-udvidelse. Klik derefter på Tilføj udvidelse for at bekræfte installationen.
- Når udvidelsen er installeret, skal du skrive “krom: // udvidelser /”I adresselinjen, og tryk på Gå ind at åbne Udvidelse vindue. Når du er der, skal du sikre dig, at PDF Viewer er aktiveret.
- Genstart Google Chrome, åbn en anden PDF-fil og se omFejlen kunne ikke indlæse PDF-dokumentproblemet stadig opstår.
Hvis du stadig har det samme problem, skal du gå ned til næste metode nedenfor.
Metode 3: Konfigurer Chrome's PDF-indstillinger igen
Denne særlige fejlmeddelelse kan forekomme på grund af Google Chrome manglende evne til at åbne PDF-dokumentet. Dette vides typisk at ske med beskyttede PDF-dokumenter som Firmex. I dette tilfælde er vejen omkring dette ubelejlige at downloade PDF-filen og bruge en anden software som Adobe Reader eller Adobe Acrobat til at åbne PDF-dokumentet.
Her er en hurtig guide gennem det hele:
- Åbn Google Chrome, og klik på handlingsknappen (øverste højre hjørne). Vælg derefter fra den nyopkomne menu Indstillinger.
- Inde i Indstillinger menu, rul ned til bunden af skærmen og klik Fremskreden.
- Rul derefter ned til Privatliv og sikkerhed fanen og klik på Indholdsindstillinger
- Rul ned gennem listen over Indholdsindstillinger listen og klik på PDF-dokumenter. I den næste menu skal du aktivere skifte tilknyttet Download PDF-filer i stedet for automatisk at åbne dem i Chrome.
- Når indstillingen er aktiveret, skal du åbne PDF'en igen. Denne gang downloader Chrome kun det i stedet for at prøve at åbne det.
- Når download er afsluttet, skal du åbne den med specialsoftware som Acrobat Reader eller Adobe Reader. Du skal ikke have nogen problemer med at gøre det.


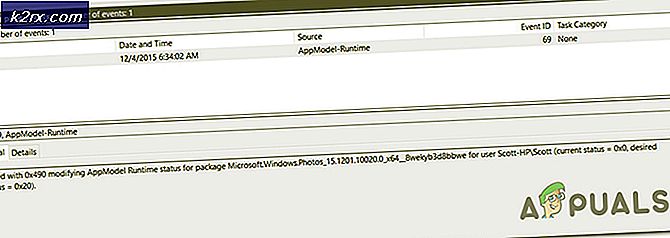


![Ring-appen fungerer ikke [FAST]](http://k2rx.com/img/100633/ring-app-not-working-fixed-100633.png)