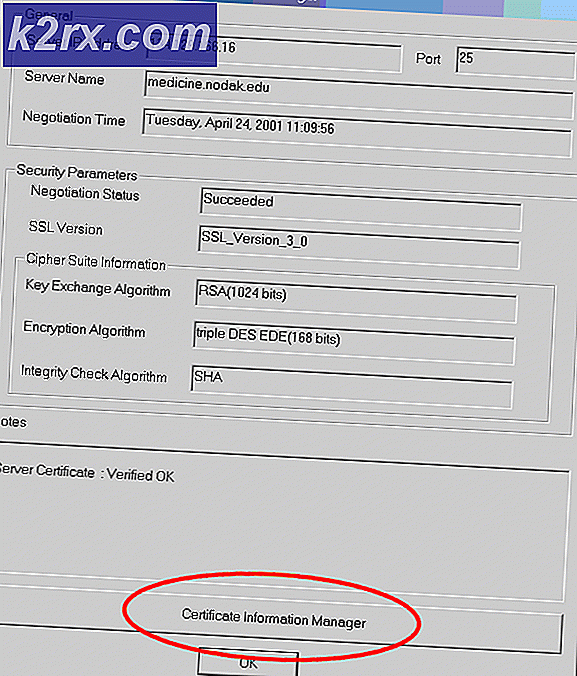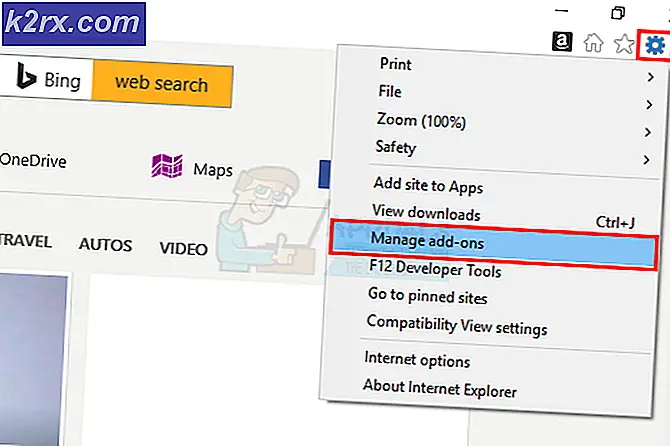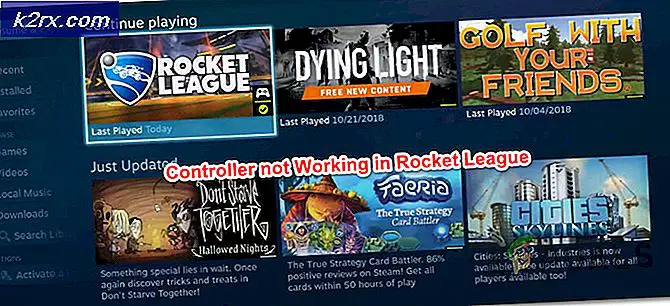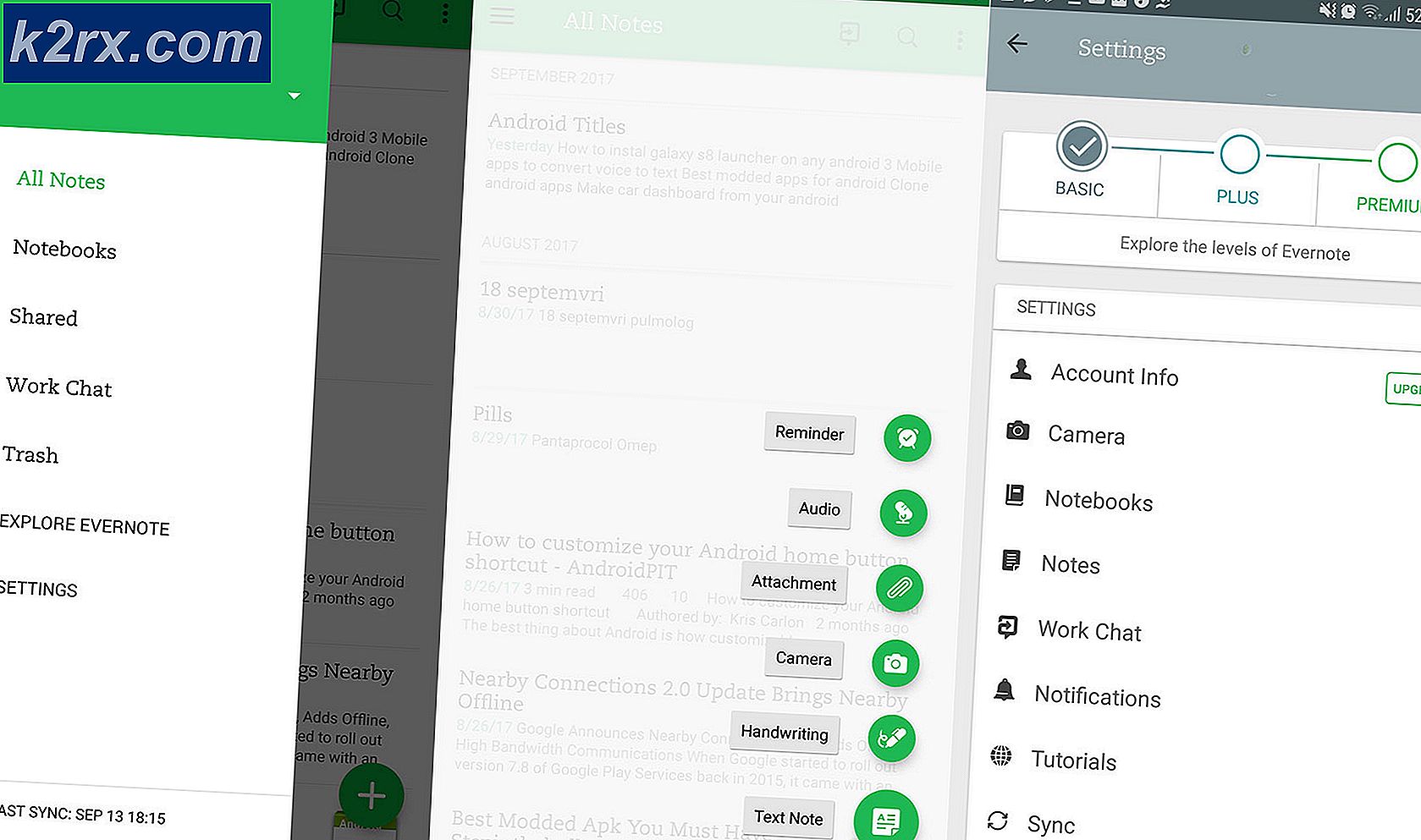Sådan løses Xbox App-fejlkode 0x80190005?
Det 0x80190005 fejlkode rapporteres at forekomme, når Windows-brugere forsøger at logge ind på Xbox-appen, eller når de prøver at oprette en PIN-kode til deres Microsoft-konto. Fejlmeddelelsen, der ledsager fejlkoden, er 'Noget gik galt'. Dette problem rapporteres kun at forekomme på Windows 10.
Som det viser sig, er der en hel overflod af potentielle årsager, der kan bidrage til opfattelsen af 0x80190005 Fejlkode:
Metode 1: Kørsel af Windows Store Apps-fejlfinding
Før du prøver andre potentielle rettelser, skal du starte med at kontrollere, om dette er tilfældet 0x80190005 fejlbliver faktisk ikke lettet af en almindelig uoverensstemmelse, som din Windows-version er i stand til at løse automatisk.
Nogle brugere, der er ramt af dette problem, har bekræftet, at kørsel af Windows Store Apps fejlfinding tillod dem at identificere og løse problemet, der fik Xbox-appen til at fungere forkert.
Dette værktøj samler en samling reparationsstrategier, der automatisk kan anvendes, hvis et genkendeligt scenario identificeres. For at implementere denne potentielle rettelse skal du følge instruktionerne nedenfor for at køre Windows Store Apps-fejlfinding og anvend den anbefalede løsning:
- Trykke Windows-tast + R at åbne en Løb dialog boks. Skriv derefter 'ms-indstillinger: fejlfinding'Og tryk Gå ind at åbne op for Fejlfinding fanen i Indstillinger app.
- Når du er inde i Fejlfinding fanen, gå ned til Kom i gang sektion og klik på Windows Store-apps for at udvide sektionen. Når du ser kontekstmenuen, skal du klikke på Kør fejlfinding.
- Når du starter denne scanning, skal du vente tålmodigt, indtil processen er afsluttet. Hvis operationen afslører et underliggende problem med dine Store-apps, vil du blive præsenteret for et valg til at rette det (hvis en levedygtig reparationsstrategi er kompatibel). Klik på for at anvende den anbefalede rettelse Anvend denne rettelse,følg derefter instruktionerne på skærmen.
- Når reparationen er afsluttet, skal du genstarte computeren manuelt og se om problemet er løst, når den næste opstartssekvens er afsluttet.
Hvis kørsel af denne fejlfinding ikke løste problemet, eller dette scenarie ikke var relevant, skal du gå ned til den næste mulige løsning nedenfor.
Metode 2: Nulstilling af Xbox-appen
Hvis du støder på dette problem, hver gang du prøver at logge ind med din Microsoft-konto i Xbox-appen, er det sandsynligt, at du har at gøre med en ret almindelig Xbox-appfejl, der typisk vises efter en uventet nedlukning af maskinen, mens appen kørte eller aktivt opdaterer sig selv.
Hvis dette scenarie er anvendeligt, skal du kunne løse problemet ved at nulstille Xbox-appen via GUI-indstillingsmenuen og derefter genstarte din maskine. Denne procedure vil i det væsentlige fabriksindstille din Xbox-app, vende den tilbage til vaniljeversionen og derefter anvende eventuelle manglende opdateringer igen.
Bemærk: Husk, at denne handling ikke får dig til at miste køb, gemme eller medier (spil og applikationer, som du ejer digitalt).
Her er en hurtig guide til nulstilling af Xbox-appen på Windows 10:
- Åbn en Løb dialogboks ved at trykke på Windows-tast + R. Skriv derefter ”Ms-indstillinger: appsfeatures”inde i dialogboksen, og tryk derefter på Gå ind at åbne op for Apps og funktioner menu.
- Når du er inde i Apps og funktioner menu, gå ned til højre sektion, gå videre og rul gennem listen over installerede applikationer og find Xbox-app. Når du ser det, skal du klikke på det en gang og derefter klikke på Avancerede indstillinger.
- Inde i Avancerede indstillinger menuen, rul helt ned til fanen Nulstil, og klik derefter på knappen Nulstil for at nulstille fabriksindstillingerne Xbox Live app.
- Når du er bedt om at bekræfte handlingen, skal du klikke på Nulstil en gang til igen for at starte operationen, og vent derefter på, at den er afsluttet.
- Når du lykkes at fabriksindstille Xbox Live app, genstart computeren og se om problemet er løst ved næste opstart af computeren.
Hvis det samme problem stadig opstår, skal du gå ned til den næste potentielle løsning nedenfor.
Metode 3: Nulstilling af Windows Store
Husk, at Xbox App er udviklet til UWP (Universal Windows Platform) og er meget afhængig af Windows Store-komponenten. Dette er grunden til, at en beskadiget Windows Store-cache eller en anden form for inkonsekvens, der påvirker butikken, kan skabe problemer med Xbox-appen.
I de fleste tilfælde opstår et problem som dette, når Windows Security (eller et andet tredjepartsantivirus) ender med at sætte nogle UWP-afhængigheder i karantæne. Hvis dette scenarie er anvendeligt, skal du være i stand til at løse problemet ved at nulstille Microsoft Store og rense dets cache - Dette ender med at erstatte eventuelle problematiske filer med sunde kopier, som ender med at rette op på 0x80190005 fejl.
Her er en hurtig guide til nulstilling af Windows Store-komponenten via et forhøjet CMD-vindue:
- Åbn en Løb dialogboks ved at trykke på Windows-tast + R. Skriv derefter 'Cmd' og tryk på Ctrl + Skift + Enter for at åbne en forhøjet CMD-prompt.
Bemærk: Når du bliver bedt om af UAC (brugerkontokontrol), klik Ja at give administrative rettigheder.
- Når du er inde i den forhøjede kommandoprompt, skal du skrive følgende kommando og trykke på Gå ind for at nulstille Windows Store sammen med enhver involveret afhængighed:
wsreset.exe
- Når kommandoen er behandlet, skal du genstarte din computer og se, om problemet er løst ved næste systemstart.
Hvis du stadig støder på 0x80190005fejl, når du prøver at logge på med Xbox Live-appen, skal du gå ned til den næste metode nedenfor.
Metode 4: Rydning af Windows Update-cachen
Selvom dette virker som en usandsynlig synder, udpeges ofte en beskadiget Windows Update-cache af berørte brugere. Som det viser sig, er 0x80190005 kan gøres lettere af en dårlig opdatering, som Windows Update ikke installerer.
Nogle berørte brugere har bekræftet, at det lykkedes dem at løse dette problem ved at rydde Windows Update-cachen og genstarte deres computer. Hvis du gør dette, ender det med at rydde dårlige opdateringer, der kan ende med at forstyrre Xbox-appen.
Her er en hurtig guide til rydning af Windows Update-cachen:
- Trykke Windows-tast + R at åbne en Løb dialog boks. Skriv derefter 'Cmd' inde i tekstfeltet, og tryk på Ctrl + Skift + Enter at åbne op for en forhøjet CMD-prompt. Når du bliver bedt om af Brugerkontokontrol (UAC), klik Ja at give administrative rettigheder.
- Når du er inde i den forhøjede kommandoprompt, skal du skrive følgende kommandoer i samme rækkefølge og trykke på Gå ind efter hver for at stoppe enhver relevant Windows opdatering tjenester:
net stop wuauserv net stop cryptSvc net stop bits net stop msiserver
Bemærk: Disse kommandoer stopper Windows Update, MSI Installer, Cryptographic og BITS-tjenesterne.
- Når du har formået at stoppe alle relevante tjenester, skal du køre følgende kommandoer for at rydde og omdøbe Catroot2 og Distribution af software mapper:
ren C: \ Windows \ System32 \ catroot2 Catroot2.old ren C: \ Windows \ SoftwareDistribution SoftwareDistribution.old
Bemærk: Disse to mapper er ansvarlige for at holde opdateringsfiler og andre midlertidige filer, der bruges af WU-komponenten. Du kan ikke rigtig slette dem konventionelt, så den mest effektive måde at se bort fra dem er at skabe sunde ækvivalenter for at omdøbe de to mapper.
- Når det lykkes dig at omdøbe disse to mapper, skal du køre følgende kommandoer og trykke på Gå ind efter hver for at genaktivere de tjenester, som du tidligere har deaktiveret i trin 2:
net start wuauserv net start cryptSvc netto startbits net start msiserver
- Når alle relevante tjenester er genstartet, skal du åbne Xbox-appen og forsøge at logge ind igen for at se, om problemet nu er løst.
Hvis du stadig ser det samme 0x80190005 fejl,gå ned til den næste potentielle løsning nedenfor.
Metode 5: Tilføjelse af Xbox-konto igen (Xbox Console)
Hvis du støder på0x80190005 fejlpå en Xbox One-konsol er det muligt, at nogle filer, der hører til din Xbox-profil (de mest almindelige data i temp-mappen) er delvis beskadiget og forhindrer dig i at bruge din konto (selvom du er korrekt logget ind).
Hvis dette scenarie er anvendeligt, skal du være i stand til at løse problemet ved at slette din lokale profil og underskrive med det igen for at rydde temp data. Denne løsning blev bekræftet for at være effektiv af flere brugere, der tidligere stødte på 0x80190005 fejl.
Følg instruktionerne nedenfor for at tilføje din Xbox-konto igen for at rydde temp-data:
- Afslut ethvert spil eller program, du kører i øjeblikket på din Xbox One-konsol, og sørg for at du er på hoveddashboardet på din Xbox One-konsol.
- Tryk på Xbox-knap på din controller for at åbne guide-menuen, og få adgang til Indstillinger menu.
- Når du er inde i Indstillinger gå til menuen Konto fanen, flyt derefter over til menuen til højre og vælg Fjern konti.
- Fra Fjern konti menu, skal du vælge den konto, du vil slippe af med, og derefter bekræfte processen.
- Når kontoen er fjernet, skal du foretage en hård nulstilling for at sikre, at temp-fil + strømkondensatorer er ryddet. For at gøre dette skal du holde tænd / sluk-knappen nede i 10 sekunder, eller indtil du ser de forreste lysdioder blinke, og du kan høre ventilatorerne lukkes ned.
Bemærk: Når din konsol er lukket ned, anbefales det også, at du frakobler konsollen fysisk fra stikkontakten for at sikre, at strømkondensatorerne er helt drænet.
- Når du har gjort dette, skal du starte sikkerhedskopien af din konsol konventionelt og logge ind med din konto igen for at se, om problemet nu er løst.
Hvis det samme problem stadig opstår, skal du gå ned til den næste potentielle løsning nedenfor.
Metode 6: Sletning af NGC-mappen (hvis relevant)
Hvis du støder på 0x80190005 fejlnår du prøver at oprette en PIN-kode eller fjerne den aktuelle PIN-kode fra din Microsoft-konto, er det meget sandsynligt, at du har at gøre med en form for korruption, der i øjeblikket påvirker NGC-mappen.
Hvis dette scenarie er relevant, skal du være i stand til at få ordnet problemet ved at navigere til NGC-mappen manuelt og slette indholdet af mappen manuelt. Når du har gjort dette og genstartet din computer, skal du være i stand til at indstille nye pinkoder eller fjerne den aktuelle.
Følg instruktionerne nedenfor for at slette NGC-mappen for at rydde 0x80190005-fejlen:
- Første ting først skal du sikre dig, at du er logget ind med en administratorkonto. Du skal have administratortilladelser for at slette indholdet af NGC-mappen.
- Åben Stifinder,indsæt følgende placering inde i navigationslinjen, og tryk på Gå ind for at få adgang til NGC-mappen:
C: \ Windows \ ServiceProfiles \ LocalService \ AppData \ Local \ Microsoft \ NGC
- Når du er inde i NGC mappe, tryk på Ctrl + A. for at vælge alt indeni, højreklik derefter på et valgt element og klik på Slet fra den nyligt viste kontekstmenu.
Bemærk: Du kan også stole på handlingsmenuen øverst for at klikke på Vælg alle og klik derefter på Slet for at rydde indholdet af NGC-mappen.
- Når det lykkes dig at rydde indholdet af NGC-mappen, skal du gentage den PIN-relaterede handling, der tidligere forårsagede 0x80190005-fejlen, og se om problemet nu er løst.
Hvis det samme problem stadig opstår, skal du gå ned til den næste potentielle løsning nedenfor.
Metode 7: Skift af en lokal konto (hvis relevant)
Hvis du støder på 0x80190005 fejl ved forsøg på at indstille en PIN-kode til din konto og sletning af NGC-mappen fungerede ikke for dig, en løsning, der ser ud til at fungere for mange berørte brugere, er at bruge en lokal konto i stedet.
Selvfølgelig har dette nogle ulemper, men du bør overveje dette, hvis du ikke er interesseret i at synkronisere data på tværs af flere enheder. Hvis denne potentielle løsning er noget, du måske er villig til at overveje, skal du følge instruktionerne nedenfor for at skifte til en lokal konto.
Her er hvad du skal gøre:
- Trykke Windows-tast + R at åbne en Løb dialog boks. Skriv derefter 'ms-indstillinger: emailandaccounts ’inde i Løb tekstfelt og tryk på Gå ind at åbne op for E-mail & konti fanen i Indstillinger app i Windows 10.
- Når du er inde i E-mail og konti menu, skal du klikke på Familie & Andet brugere fra menuen til venstre i højre side af skærmen.
- Når du er inde i Familie og andre medlemmer menu, rul hele vejen ned til Andre brugere undermenu og klik på det ikon, der er knyttet til Føj en anden til denne pc.
- Klik på på det næste skærmbilledeJeg har ikke denne persons hyperlink til loginoplysninger.
- Klik derefter på Tilføj en bruger uden en Microsoft-kontohyperlink.
- På den næste side skal du indtaste et navn og en adgangskode, der skal bruges med din nye lokale konto, og derefter klikke på Næste for at oprette en lokal konto.
- Når du har indsat de rigtige oplysninger, skal du trykke på Næste for at oprette den nye lokale konto, genstart derefter din computer.
- Ved næste opstart skal du indstille en PIN-kode til din nyoprettede lokale konto og se om problemet nu er løst.
Hvis det samme problem stadig opstår, skal du gå ned til den næste potentielle løsning nedenfor.
Metode 8: Udførelse af en reparationsinstallation
Hvis du støder på dette problem på en Windows 10-computer, når du prøver at indstille en ny PIN-kode, eller når du prøver at logge på med Xbox-appen, og ingen af de potentielle rettelser ovenfor har fungeret for dig, er det klart, at du har at gøre med nogle type systemfilkorruption, der ikke kan løses konventionelt.
I dette tilfælde er den eneste måde at løse det underliggende problem, der forårsager 0x80190005 fejl er at nulstille alle relevante Windows-komponenter. Når det kommer til at gøre dette, har du to veje frem:
- Reparer installation - Dette er vores anbefalede tilgang. EN Reparationsinstallation (AKA-reparation på stedet) -proceduren nulstiller KUN Windows-komponenter, mens resten af filerne forbliver intakte. Dette betyder, at du kan beholde dine spil, applikationer og personlige medier, som du i øjeblikket gemmer på OS-drevet. Husk dog, at denne handling kræver, at du bruger et kompatibelt installationsmedie.
- Ren installation - Dette er den nemmere procedure ud af bunken, da du IKKE bliver bedt om at bruge et installationsmedie. Medmindre du sikkerhedskopierer dine data på forhånd, skal du dog være forberedt på totalt datatab på dit OS-drev.