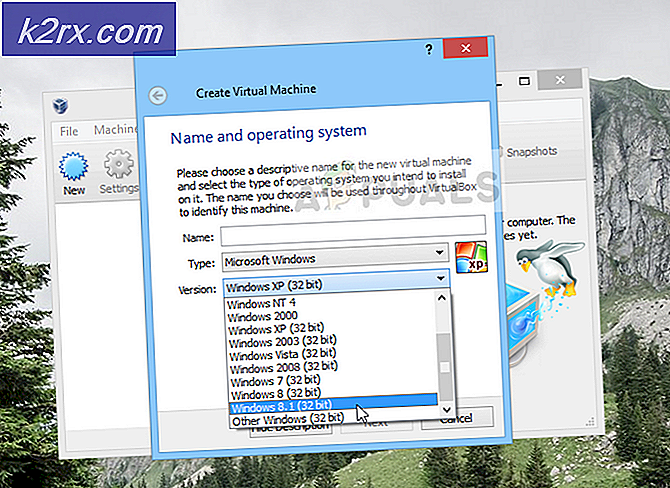Fix: Nord VPN forbinder ikke på Windows 10
Nord VPN er en af de gamle spillere i VPN-verdenen, og dens Windows-applikation betragtes som en af de bedste i pc-verdenen. Nord VPN er meget forskelligartet, hvis det tales med hensyn til funktionalitet og fleksibilitet. Ud over support på tværs af platforme har den også forskellige servere i forskellige lande, som du kan vælge imellem.
På trods af at applikationen har været på markedet i lang tid, rapporterer brugerne, at de ikke er i stand til at oprette forbindelse til Nord VPN. Det stopper enten med at oprette forbindelse efter en mulig opdatering, eller anmodningen til DNS-servere returnerer enten et 'time-out' svar.
Hvad får Nord VPN til ikke at oprette forbindelse?
Da en VPN bruger hele internetarkitekturen i et computersystem, er der flere grunde til, at din Nord VPN muligvis ikke kan oprette forbindelse korrekt. Nogle af disse er anført nedenfor.
Før vi starter med løsningerne, skal du sørge for, at din Internettet fungerer faktisk. Hvis dit internet ikke fungerer korrekt, kan Nord ikke etablere en korrekt forbindelse og give dig adgang til et tunnelnetværk.
Sørg for, at du bruger et privat netværk (ikke skole, arbejde eller offentlige steder som hospitaler), og at ingen fuldmagter er involveret. Når du har dobbelttjekket, at dit internet fungerer fint, skal du fortsætte.
Løsning 1: Deaktivering af IPv6
IPv6 (Internet Version Protocol 6) er den nyeste version af IP i netværksarkitekturen på en computer. Som standard bruger vi stadig IPv4 og er stadig ikke overgået til IPv6 permanent. Der kan dog være nogle af jer derude, der er begyndt at bruge IPv6 til internetforbindelse. Det ser ud til, at IPv6 ikke fungerer korrekt med Nord VPN. Derfor vil vi deaktivere det og kontrollere igen.
- Højreklik på dit netværksikon på din proceslinje, og vælg Åbn Netværks- og internetindstillinger. Klik nu på indstillingen Skift adapterindstillinger fra indstillingerne.
- Når du er i adapterindstillinger, skal du højreklikke på den adapter, du bruger, og vælge Ejendomme.
- En gang i adapteregenskaber, fjern markeringen det IPv6 og sørg for, at IPv4 er aktiveret. Gem ændringer og afslut. Genstart nu din computer, og kontroller, om fejlen er løst, og at du er i stand til at oprette forbindelse til Nord VPN.
Løsning 2: Kontrol af tredjepartsapplikationer
Der er mange andre applikationer og programmer, der ser ud til at være i konflikt med Nord VPN i dens drift. Hvis der er mere end et program, der forsøger at få adgang til en ressource, vil der være en løbetilstand, og de fungerer ikke som forventet.
Du skal opdrage task manager (Windows + R og 'taskmgr') og kontrollere alle de applikationer, der kører i baggrunden. En sådan applikation, der vides at forårsage problemer var Glasswire Elite. Sørg for, at du enten afinstallerer det, eller at det er deaktiveret, når du prøver at oprette forbindelse til Nord VPN.
Bemærk: Du kan også prøve at rense boot din computer. Dette deaktiverer alle eksterne tredjepartsapplikationer og starter kun de nødvendige. Nu kan du prøve at oprette en forbindelse. Hvis du har succes, betyder det, at der var noget program, der forårsagede problemet. Du kan arbejde dig tilbage ved at aktivere hver applikation og kontrollere igen.
Løsning 3: Ændring af serverplacering
Nord VPN giver brugerne mulighed for at vælge deres serverplacering. Disse servere er spredt over hele verden og giver forbindelse i henhold til deres geografiske placering, dvs. en server tættere på dig forventes at være hurtigere. Vi vil prøve at ændre den serverplacering, som du prøver at oprette forbindelse til, og se om dette løser problemet, der ikke opretter forbindelse.
- Start Nord VPN, og klik på Servere overskrift til stede øverst i applikationen.
- Vælg nu en anden server end før, og prøv efter at have valgt VPN igen. Hvis du oplever den samme adfærd, kan du prøve at vælge en anden server og teste netværket på et andet websted.
Løsning 4: Genstart netværk / TAP-adapter
Nord VPN opretter en virtuel netværksadapter på din computer, som den kan bruge til at kommunikere information. Det fungerer som en bro, hvor Nord VPN ændrer indstillingerne, så den kan starte og vedligeholde en VPN-forbindelse. Nogle gange går dette i en fejltilstand, der får dig til ikke at oprette forbindelse til din VPN-server. Vi genstarter adapteren korrekt, hvilket vil sikre, at alle konfigurationer af den genstartes.
- Tryk på Windows + R, skriv “ncpa.cpl”I dialogboksen, og tryk på Enter.
- Alle netværkskort vises foran dig. Vælg TAP-adapteren, højreklik på den, og vælg Deaktiver.
- Når du har deaktiveret det, skal du vente et øjeblik. Højreklik derefter på den igen, og vælg Aktiver. Prøv nu at forbinde Nord VPN og se om dette gør tricket.
Løsning 5: Skylning af netværksstak
Der er utallige eksempler, hvor skylning (opdatering) af netværksstakken på din computer løser forskellige VPN-relaterede problemer (inklusive Nord). Denne proces vil skylle dine DNS- og IP-indstillinger og sikre, at der ikke er ukorrekte indstillinger, der kan være i konflikt med applikationen.
- Tryk på Windows + S, skriv "kommandoprompt" i dialogboksen, højreklik på applikationen og vælg Kør som administrator.
- Når du er i en forhøjet kommandoprompt, skal du udføre følgende kommandoer en efter en efterfulgt af Enter-tasten efter hver kommando:
ipconfig / frigiv ipconfig / flushdns ipconfig / fornyt netsh winsock nulstil netsh interface ipv4 nulstil netsh interface ipv6 nulstil netsh winsock nulstil katalog netsh int ipv4 nulstil reset.log netsh int ipv6 nulstil reset.log
- Luk nu kommandoprompten, og prøv at starte Nord VPN igen. Kontroller, om du kan få forbindelse til det korrekt.
Løsning 6: Geninstallation af Nord VPN (sammen med TAP-adapteren)
Hvis alle ovenstående metoder ikke virker, skal du sørge for, at din Nord-installation er korrekt, og at der ikke er noget galt med installationsfilerne. TAP-adapteren geninstalleres også i processen, fordi Nord VPN administrerer adapteren, og den kun er til dens brug. Sørg for, at du er logget ind som administrator. Hvis geninstallation ikke fungerer, skal du sørge for, at din legitimationsoplysninger er korrekte, som du indtaster tjenesterne er ikke udløbet.
- Tryk på Windows + R, skriv "appwiz.cpl" i dialogboksen, og tryk på Enter.
- Når du er i applikationsadministratoren, skal du søge efter posten Nord VPN fra listen skal du højreklikke på den og vælge Afinstaller.
- Nu genstart din computer og download applikationen igen fra Nord VPNs officielle hjemmeside. Efter at have indtastet dine legitimationsoplysninger, skal du prøve at oprette forbindelse igen og kontrollere, om du kan oprette VPN-forbindelsen korrekt.
Løsning 7: Brug af en alternativ VPN-tjeneste
Der er mange VPN-klienter derude på Windows-markedet. Vi anbefaler eller læsere dog at prøve CyberGhost. Denne VPN-tjeneste er så enkel som den bliver og giver dig også servere i forskellige lande. Det har endda separate VPN-servere, som nemt kan streame Netflix og BBC. Følg trinene nedenfor for at downloade applikationen og sikre din forbindelse på ingen tid.
- Hent CyberGhost fra (her).
- Efter download af VPN, installere det på din computer. Du bliver muligvis bedt om korrekt tilladelse. Sørg for, at du er logget ind som administrator, og tryk på Ja til alle anmodede tilladelser.
- Når CyberGhost er installeret på din computer, lancering det. Her vil du se en liste over forskellige servere tilgængelige sammen med afstanden fra din aktuelle placering (mere afstand betyder langsommere internet).
- Når du har valgt serveren, skal du klikke på tænd / sluk-knap til stede i applikationens højre side. Du kan også vælge dedikerede servere til torrenting og streaming (findes i venstre navigationsrude).
Løsning 8: Deaktiver firewall
I nogle tilfælde forhindrer standard Windows Firewall muligvis, at applikationen fungerer korrekt. Derfor vil vi i dette trin først tillade det gennem Firewall og sørge for, at det ikke er blokeret af Firewall, og derefter vil vi også sørge for, at Windows Defender har tilføjet det som en undtagelse. For det:
- Trykke “Windows” + “R” for at starte køreprompten.
- Indtaste "Styring Panel ” og tryk på "Gå ind" for at starte den klassiske kontrolpanelgrænseflade.
- Klik på “Vis af:” knappen, vælg “Store ikoner” og klik derefter på indstillingen Windows Defender Firewall.
- Vælg ”Tillad en app eller funktion gennem Firewall ” knappen i venstre rude, og klik derefter på knappen "Skift indstillinger", og accepter prompten.
- Herfra skal du sørge for at kontrollere begge "Offentlig" og "Privat" muligheder for Nord VPN og dens relaterede applikationer / drivere.
- Gem dine ændringer, og afslut ud af vinduet.
- Derefter skal du trykke på “Windows” + "JEG" for at starte indstillingerne og klik på “Opdatering og sikkerhed ” mulighed.
- Klik på i venstre rude “Windows-sikkerhed” og klik derefter på “Beskyttelse mod virus og trusler” knap.
- Vælg "Administrer indstillinger" knappen under overskriften Indstillinger for virus- og trusselsbeskyttelse.
- Rul ned og klik på "Tilføj eller fjern undtagelser" i det næste vindue.
- Klik på "Tilføj en udelukkelse" og vælg "Folder' fra filtypen.
- Sørg for at angive Nord VPN-mappen og afslutte dette vindue, når du har gemt dine ændringer
- Kontroller og se om dette har løst problemet med Nord VPN, der ikke opretter forbindelse.
Løsning 9: Skift NordVPN-protokol
Det er muligt, at Nord VPN muligvis løber ind i problemer, mens du prøver at oprette forbindelse til sine servere på grund af protokolkonfigurationen i dens indstillinger. Hvis en type protokol ikke fungerer for dig, anbefales det altid at prøve at skifte til den anden protokol for at sikre, at problemet ikke er bundet til det forkerte valg af protokoltypen automatisk eller manuelt. For det:
- Start NordVPN og sørg for at afbryde forbindelsen til alle aktuelt aktive sessioner.
- Klik på "Gear" ikonet øverst til højre og gå ind i indstillingerne.
- Klik på "Fremskreden" mulighed fra menuen til venstre.
- Klik på "Protokol" dropdown og tjek “TCP”.
- Dette skulle ændre din protokol fra TCP til UDP.
- Kontroller, om dette løser problemet med din computer.
- For at kontrollere, at ingen af protokollerne fungerer, skal du gentage trinene og vælge “UDP” i stedet for TCP, og kontroller derefter igen.
- Hvis ingen af de valgte protokoller er i stand til at oprette forbindelse til serveren, skal du gå videre til de andre rettelser.
Løsning 10: Ændring af DNS-serverkonfiguration
DNS-servere bruges af computeren til at etablere en stabil og sikker internetforbindelse med andre websteder på internettet, men hvis computeren ikke er i stand til at registrere DNS-indstillingerne korrekt, eller hvis den valgte DNS-server står over for udfald, kan Nord VPN muligvis ikke tilslut korrekt. Derfor ændrer vi i dette trin DNS-konfigurationen for at sikre, at DNS ikke er et problem. For det:
- Trykke “Windows” + “R” for at starte køreprompten.
- Indtaste “Ncpa.cpl” og tryk på "Gå ind" på tastaturet for at starte netværkskonfigurationspanelet.
- Højreklik på din internetforbindelse, og vælg "Ejendomme" mulighed.
- Dobbeltklik på “Internetprotokolversion 4 (TCP / IPV4) ” og tjek på "Brug følgende DNS-adresser" knap.
- Indtast først “8.8.8.8” og “8.8.4.4” i henholdsvis det primære og det sekundære DNS-adressefelt og klik på “OK”. Derefter skal du kontrollere, om NordVPN opretter forbindelse, hvis det ikke er, prøv at bruge “103.86.96.100” og “103.86.99.100” i henholdsvis det primære og det sekundære felt.
- Kontroller, om du er i stand til at oprette forbindelse ved at vælge disse DNS-servere.
Løsning 11: Åbning af porte
For nogle mennesker kan problemet opstå, hvis de porte, som NordVPN bruger til at kommunikere med sine servere, blokeres af din router. Af sikkerhedsmæssige årsager blokerer de fleste routere ofte porte, der bruges af VPN / Netværksværktøjer for at forhindre ændringer i dine forbindelser, og hvis det er tilfældet, bliver vi nødt til at åbne portene ved at logge ind på routerens kontrolpanel. For det:
- Trykke “Windows” + “R” for at starte køreprompten og indtaste “Cmd” og tryk derefter på “Ctrl” + "Flytte' + "Gå ind" taster på dit tastatur for at give admin tilladelser.
- Indtast følgende kommando i kommandoprompten for at liste IP-oplysningerne.
ipconfig / alle
- Computeren viser alle oplysninger om netværkskort, der er tilsluttet din computer.
- Efter standard gateway-indstillingen, efter mac-adressen, skal der være en IP-adresse, der skal ligne noget “192.168.x.x”.
- Kopier dette IP adresse og start din browser.
- Indsæt IP-adresse i en ny fane i browseren, og tryk på "Gå ind" for at navigere til browserens login-side.
- Når du er på login-siden, skal du logge ind på kontrolpanelet med dine legitimationsoplysninger, som begge, dvs. brugernavnet og adgangskoden skal skrives på bagsiden af din internetrouter. Hvis ikke, skal brugernavnet være admin, og adgangskoden skal være den Wifi-adgangskode, du bruger til at forbinde dine enheder.
- Når du er logget ind på kontrolpanelet, skal du kigge rundt efter en “NAT” eller "Havn" mulighed, der giver dig mulighed for at videresende porte.
- Indtaste “500” og vælg “UDP” fra listen.
- Klik på "Gemme" at videresende 500 UDP-porten og forlade kontrolpanelet, når ændringen er foretaget.
- Prøv at oprette forbindelse til Nord VPN, og kontroller, om problemet fortsætter.
Løsning 12: Brug Hotspot
For det meste kan denne fejl rettes ved blot at anvende din mobils hotspotforbindelse i stedet for den Wifi eller den kabelforbindelse, som du allerede bruger på din computer. Dette ser ud til at være en ulempe for databevidste mennesker, men det ser ud til at være den eneste måde, som nogle mennesker er i stand til at oprette forbindelse via Nord VPN, da nogle routere blokerer det helt.
Bemærk:Ud over dette kan du prøve at ændre firmwaren på din router for at undgå permanente blokke fra routeren eller for at fjerne eventuelle fejl med forbindelsen.