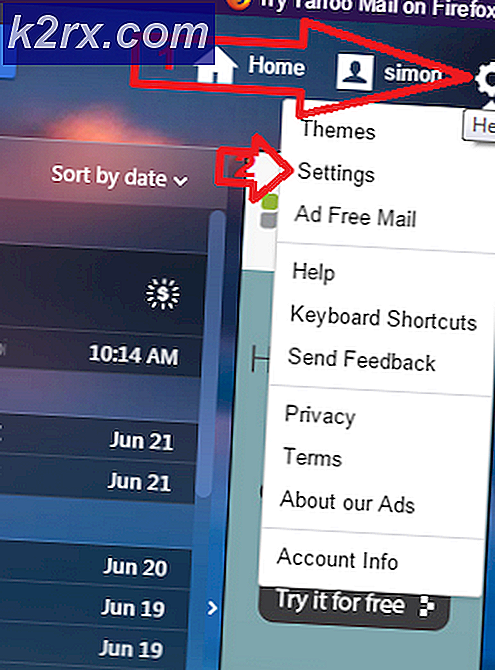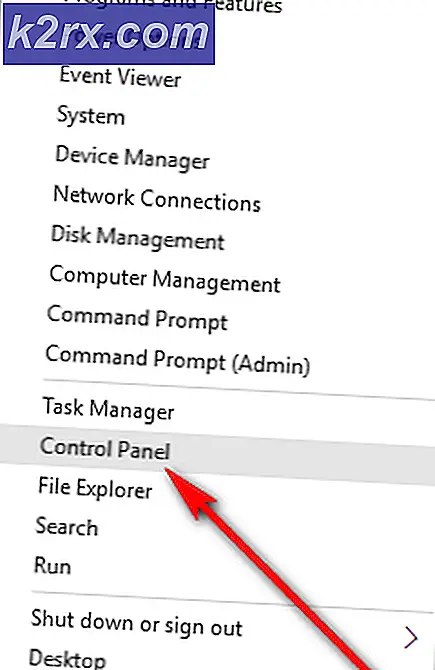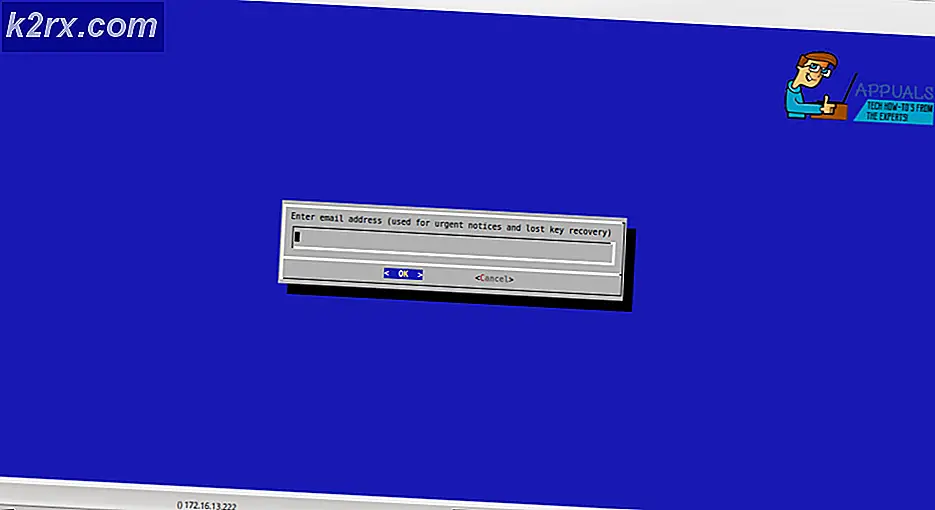Fix: Kortlagt drev er afbrudt efter genstart
Dit kortlagte drev kan muligvis afbryde forbindelsen efter en systemgenstart, hvis dit systems hurtige opstart er aktiveret. Desuden kan korrupte legitimationsoplysninger i Windows Credential Manager også forårsage den fejl, der diskuteres. Brugeren støder på problemet (hovedsageligt efter en Windows-opdatering), når han starter sit system, men hans kortlagte netværksdrev er afbrudt, og han er nødt til at gennemgå hele processen med at forbinde dem igen.
Inden du går videre med løsningerne for at forhindre netværksdrev i at afbryde forbindelsen, skal du sørge for, at du kan få adgang til netværksplaceringen & du bruger den nyeste version af Windows. Kontroller desuden, om deaktivering / aktivering af SMB løser problemet. Sørg også for, at tid / tidszone på det problematiske system og værten er indstillet korrekt. Derudover skal du kontrollere, om du er ved hjælp af GPT (hvis du bruger UEFI) til at starte systemet. Kontroller desuden, om ændre dine netværksoplysninger (prøv at bruge de samme legitimationsoplysninger, som du bruger til at logge ind på systemet) løser problemet. Sidst men ikke mindst, sørg for ingen opgave i Task Scheduler forårsager problemet.
Løsning 1: Deaktiver offline filer til dit system
Mange brugere har tendens til at gemme offline kopier af netværksandele. Men disse filer på grund af en synkroniseringsfejl kan forårsage den diskuterede fejl. I dette scenarie kan deaktivering af offlinefiler til dit system muligvis løse problemet. Men sørg for, at den adgangskodebeskyttede deling er deaktiveret (den tændes muligvis efter en Windows-opdatering).
- Hit på Windows tast, og skriv Windows-søgningen Kontrolpanel. Vælg derefter Kontrolpanel.
- Skift nu Vis af til Små ikoner og vælg Synkroniseringscenter.
- Klik derefter på Administrer offline filer og så Deaktiver offline filer.
- Klik nu på Anvend / OK og genstart din pc.
- Ved genstart skal du kontrollere, om de kortlagte drev fungerer fint.
- Hvis ikke, start File Explorer og åbne et kortlagt drev.
- Når du har åbnet drevet, skal du derefter Højreklik på den kortlagt drev i File Explorer og vælg Altid tilgængelig offline.
- Vente for at processen skal gennemføres & Højreklik på netværksandelen.
- Fjern nu afkrydsningsfeltet Altid tilgængelig offline mulighed & genstart din pc for at kontrollere, om det kortlagte drevproblem er løst.
Løsning 2: Fjern og tilføj netværkslegitimationsoplysningerne til Windows Credential Manager
Du kan støde på den aktuelle fejl, hvis legitimationsoplysningerne til det kortlagte drev i Windows Credential Manager er korrupte (eller sidder fast i de gamle legitimationsoplysninger). I dette tilfælde kan fjernelse og tilføjelse af legitimationsoplysninger til Windows Credentials Manager muligvis løse problemet.
- Start File Explorer af dit system og derunder Denne pc, Højreklik på den kortlagt drev.
- Vælg nu Koble fra (eller Slet) og tryk på Windows nøgle.
- Skriv derefter i Windows-søgning Credential Manager. Vælg derefter Credential Manager.
- Klik nu på Windows legitimationsoplysninger og så fjern legitimationsoplysningerne knyttet til dit kortlagte netværksdrev.
- Nu genstart din pc, og naviger derefter til Windows legitimationsoplysninger fanen i Credential Manager (trin 3 til 4).
- Klik derefter på Tilføj en Windows-legitimationsoplysninger og indtast dine netværksoplysninger (det ville være bedre at bruge værtens IP og tilføje den IP i værtsfilerne på din pc).
- Nu kortlæg netværksandelen (glem ikke at afkrydse muligheden for Forbind igen ved login mulighed og brug en forskellige drevbogstaver end tidligere) og genstart dit system for at kontrollere, om det fungerer fint.
Løsning 3: Deaktiver hurtig opstart af dit system
Hurtig opstart bruges til at gøre systemets opstartsproces hurtig, og når det er aktiveret, bringes dit system i en blanding af en tilstand af nedlukning og dvaletilstand, mens den slukkes, hvilket kan bryde visse netværksrelaterede operationer og dermed forårsage den aktuelle fejl. I denne sammenhæng kan deaktivering af hurtig opstart (hvis du har deaktiveret det tidligere, muligvis aktiveret efter en Windows-opdatering) af dit system muligvis løse problemet.
- Hit på Windows nøgle og type Vælg en strømplan. Vælg derefter Vælg en strømplan.
- Klik nu på Hvad afbryderknapperne gør (i venstre rude i Kontrolpanel-vinduet) og klik på Skift indstillinger, der i øjeblikket ikke er tilgængelige.
- Derefter fjern markeringen muligheden for Slå hurtig opstart til og Afslut kontrolpanelet efter gemmer dine ændringer.
- Nu genstart din pc, og kontroller, om det kortlagte drevproblem er løst.
Løsning 4: Skift netværkskortindstillinger
Dit kortlagte drev afbrydes muligvis efter en genstart, hvis dit netværkskort ikke er konfigureret korrekt. I denne sammenhæng kan ændring af indstillingerne for netværkskortet (link og strøm) løse problemet.
- Tryk på Windows + X taster samtidig for at åbne menuen Hurtig adgang og vælge Enhedshåndtering.
- Udvid nu Netværkskort & Højreklik på dit netværkskort at vælge Ejendomme.
- Derefter navigere til Strømstyring fanen og fjern markeringen muligheden for Lad computeren slukke for denne enhed for at spare strøm.
- Klik nu på Anvend / OK & kontroller om det kortlagte drev fungerer fint.
- Hvis ikke, start derefter en forhøjet kommandoprompt og udføre følgende (du skal muligvis også gentage det samme på værten):
net-konfigurationsserver / autoforbindelse: -1
- Nu genstart din pc og kontroller, om det kortlagte drevproblem er løst.
Hvis problemet stadig er der, kan problemet starte på grund af dit netværkskortforsøg på at genforhandle netværket til en bedre hastighed, som kan ændres som under (men denne indstilling kan skabe uventet adfærd, når du bruger netværket):
- Åbn Ejendomme af netværkskort i Enhedshåndtering (trin 1 til 2) og navigere til Fremskreden fanen.
- Vælg nu Vent på link (i venstre rulleområde) og skift Værdi dropdown (til højre) til På.
- Derefter genstart din maskine og kontroller, om kortlægningsproblemet er løst.
- Hvis ikke, Højreklik på den netværksikon i systemets bakke, og vælg Åbn Netværks- og internetindstillinger.
- Klik derefter på Netværks-og delingscenter & derefter klik på din netværks forbindelse.
- Nu noter din netværkshastighed og naviger derefter til Fremskreden fanen i Netværkskortegenskaber i Enhedshåndtering (trin 1).
- Vælg nu i venstre rulleområde Hastighed og duplex & åbn Værdi dropdown (til højre).
- Nu vælg hastigheden at matcher hastigheden på dit netværk (Kun fulde dupleksværdier). For eksempel, hvis din netværkshastighed er 1.0 Gpbs, skal du vælge 1.0 Gpbs.
- Klik nu Okay og genstart din pc for at kontrollere, om det kortlagte drevproblem er løst.
Løsning 5: Brug redigeringsprogrammet for gruppepolitik
Der kan være forskellige gruppepolitiske indstillinger, der kan udløse det aktuelle problem. For eksempel, hvis dit system har en hurtig SSD som et systemdrev, kan dit system starte, selv før netværksforbindelsen er oprettet. I dette scenarie kan redigering af de relevante gruppepolitiske indstillinger muligvis løse problemet.
- Tryk på Windows tast, og skriv Windows-søgningen Gruppepolitik. Vælg derefter Redigere Gruppepolitik.
- Nu navigere til følgende sti:
Computerkonfiguration -> Administrative skabeloner -> System -> Logon
- Nu i højre rude, Dobbeltklik på Vent altid på netværket ved opstart og logon af computeren.
- Derefter lave om det til Aktiveret og klik på Anvend / OK.
Men husk at ændre denne indstilling kan give dig ret lange login-tider. For at undgå en sådan adfærd skal du følge nedenstående trin:
- Start Registreringseditor som administrator og navigere til følgende sti:
Computer \ HKEY_LOCAL_MACHINE \ SOFTWARE \ Microsoft \ Windows NT \ CurrentVersion \ Winlogon
- Højreklik derefter i højre rude og vælg a Ny >> DWORD (32-bit) værdi.
- Navngiv det nu GpNetworkStartTimeoutPolicyValue og Dobbeltklik på det.
- Skift derefter dens værdi til 0x3C (60). Her repræsenterer 60 60 sekunder, hvis dit netværk tager længere tid
end det, skal du derefter ændre værdien til den i sekunder.
På en Synology-enhed, sørg for at skifte til det "Aktivér Windows Network Discovery for at give adgang via webbrowser”Og“WS Discovery”(Kontrolpanel >> Filtjenester >> Avanceret). Sørg også for, at Min SMB er SMB1, og Max er SMB 3.
Hvis du bruger en gruppepolitik (i en virksomhedsnetværk) for at kortlægge drev, og kontroller derefter om skiftet mellem Udskift, genskab eller opdater løser problemet i kortlægningsdrevgruppepolitikken (sørg for at markere Stop behandling, når den er anvendt). Sørg også for ingen gamle skjulte enheder i gruppepolitikken tager drevbogstaverne op og forårsager dermed problemet. Du kan muligvis foretage følgende ændringer i en gruppepolitik for et domænenetværk for at løse problemet.
- Navigere til følgende sti i GPO-indstillinger:
Computerkonfiguration / Administrative skabeloner / System / Gruppepolitik /
- Så sørg for politikker er konfigureret som under:
Konfigurer Drive Maps præferenceudvidelsespolitikbehandling: Aktiveret Tillad behandling på tværs af en langsom netværksforbindelse: Aktiveret Process, selvom gruppepolitikobjekterne ikke er ændret: Deaktiveret Baggrundsprioritet: inaktiv
- Kontroller derefter, om det kortlagte drevproblem er løst.
Løsning 6: Brug Registreringseditor
Nogle registreringsdatabaseindstillinger kan hjælpe en bruger med at løse problemet med det kortlagte drev.
Advarsel:
Vær yderst forsigtig og på egen risiko, da der kræves en vis færdighed for at redigere systemets registreringsdatabase, og hvis den ikke er konfigureret korrekt, kan du skabe evigvarende skader på dit system og dine data.
Før du går videre, skal du slette / afbryde det problematiske kortlagte drev (hvis det er muligt, alt). Sørg for at oprette en sikkerhedskopi af systemets registreringsdatabase. Start derefter Registreringseditor, og kontroller, om du foretager en af følgende registreringsdatabaseændringer, der løser problemet.
Trin 1: Aktivér DNS-cache
Sæt det Værdi af Start til 2 på følgende:
Computer \ HKEY_LOCAL_MACHINE \ SYSTEM \ CurrentControlSet \ Services \ Dnscache
Trin 2: Opret autoforbindelse
Lave en DWORD (32-bit) værdi som hedder Autoforbindelse og indstil dens Værdi til "ffffffff”På følgende:
Computer \ HKEY_LOCAL_MACHINE \ SYSTEM \ CurrentControlSet \ Services \ LanmanServer \ Parameters
Trin 3: Tilføj EnableLinked Connections
Lave en DWORD (32-bit) værdi som hedder EnableLinkedConnections og sæt dens værdi til 1 på følgende:
Computer \ HKEY_LOCAL_MACHINE \ SOFTWARE \ Microsoft \ Windows \ CurrentVersion \ Policies \ System
Trin 4: Tillad usikker login
Lave en DWORD (32-bit) værdi som hedder AllowInsecureGuestAuth og indstil dens værdi til 1 på følgende:
Computer \ HKEY_LOCAL_MACHINE \ SYSTEM \ CurrentControlSet \ Services \ LanmanServer \ Parameters
Trin 5: Slet og gendann den kortlagte drevpost
- Nu, navigere til følgende:
Computer \ HKEY_CURRENT_USER \ Netværk
- Derefter slet mappen med navnet på din kortlagt drev (f.eks. drevbogstavet X, Y, Z osv.).
- Nu navigere til følgende:
Computer \ HKEY_CURRENT_USER \ SOFTWARE \ Microsoft \ Windows \ CurrentVersion \ Explorer \ Map Network Drive MRU
- Derefter slet indtastningen af en alfabet (som a, b osv.).
- Nu genstart din pc og kort netværksdrevet.
- Start derefter Registreringseditor og navigere til
Computer \ HKEY_CURRENT_USER \ Netværk
- Åbn derefter folder med kortlagt drevbogstav (som i trin 2)
- Opret nu en DWORD (32-bit) værdi navngivet som ProviderFlags og sæt dens værdi til 1.
Hvis problemet stadig er der, kan du muligvis prøv følgende i en forhøjet kommandoprompt
netto brug Z / slet (hvor Z er dit drevbogstav) netto brug / p: ja netto brug *: \ servernavn ellerIP \ delingsnavn
Du kan også oprette et parti fil ved hjælp af ovenstående script, der kan bruges i startmappen, gruppepolitik eller i Task Scheduler.
Hvis problemet stadig er der, kan du prøve at gøre det fjern opdateringen der forårsagede problemet. Du kan også kontrollere, om brugen af DISM-kommandoen løser dit problem. Desuden kan du også prøve Autoruns for at kontrollere, om nogen af startelementerne eller applikationerne (Malwarebytes rapporteres at forårsage problemet) forårsager problemet.