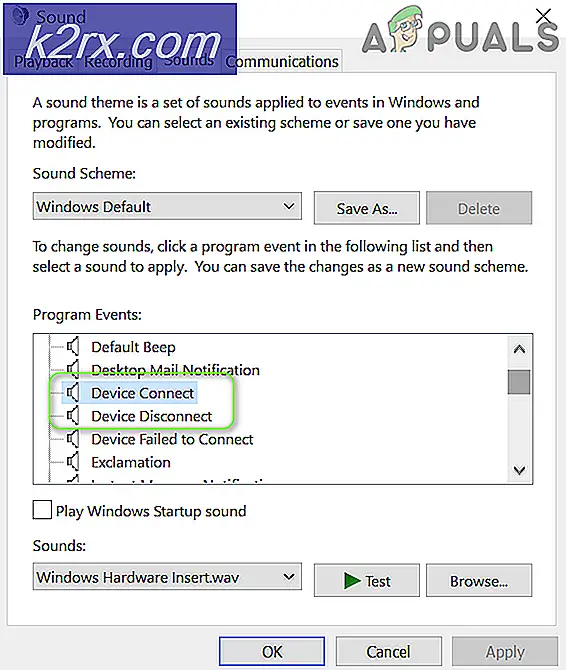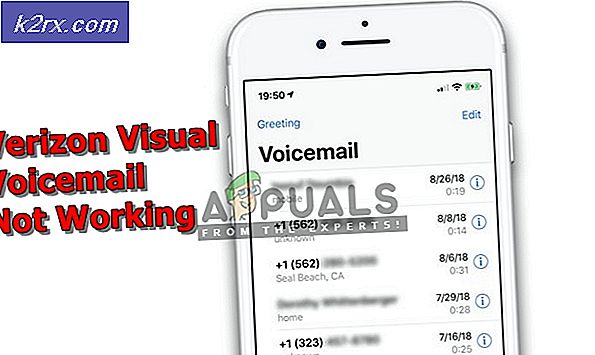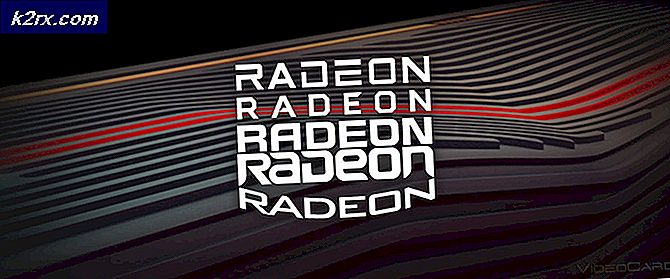Sådan løser du fejl 0xc0EA000A, når du henter programmer
Fejlen 0xc0EA000A angiver, at der er en vis fejl i forbindelsen mellem dit system og Microsoft-serverne. Du kan ikke downloade apps, og du får konsekvent fejlmeddelelser.
Dette har været tilfældet med Windows 10-brugere i et stykke tid nu, og det sker oftest, når der er en ny vigtig opdatering til operativsystemet, sådan som det er, når der er maksimal brug af Microsofts servere. Det er frustrerende for mange mennesker, da Store apps er blandt de bedste dele af de nye udgaver af Windows.
Heldigvis er der dog et par ting, som brugere over for dette problem kan forsøge, og de er blevet bekræftet af den generelle brugerbase til at arbejde.
Metode 1: Vent
Mens 0xc0EA000A betyder, at din enhed ikke kan oprette forbindelse til serveren, er der en ret stor chance for også at få en 0x803F7003- fejl, hvilket betyder, at serverne er overbelastede. Det betyder, at det er peak time, og et stort antal brugere er i øjeblikket forbundet med serverne, og der er simpelthen ikke mere plads til din enhed til at forbinde. Den bedste løsning til denne situation er at afvente det. Hvis du ikke er i rush, vent en dag eller to, indtil serverne står over for mindre belastning, og prøv igen. Gem app-downloads skal nu fungere sammen med opdateringer.
Metode 2: Nulstil Windows Store-cachen
Nogle gange kan cache i Windows Butik blive beskadiget og ikke tillade dig at downloade eller opdatere nogen apps. Løsningen herfor er at nulstille cachen, hvilket kan gøres på en meget nem måde.
- Tryk samtidigt på Windows og R- tasterne på tastaturet for at åbne Run
- Skriv wsreset.exe i boksen, og klik på OK, eller tryk på Enter for at nulstille cache i Windows Butik.
- Når dette er gjort, skal du genstarte dit system, så ændringerne kan træde i kraft.
Metode 3: Kontroller dato og klokkeslæt, og genstart Windows Time-tjenesten
Hvis din dato og klokkeslæt er konfigureret forkert, og det ikke lykkes for dem at synkronisere med time.windows.com- serveren, kan det føre til en række problemer. Der er desværre ingen fejlmeddelelse, der tyder på, at dette er problemet, og det kan du måske ikke tænke på, men det kan også løses blandt mange, hvis du opsætter dem korrekt.
- Tag et kig på dato og klokkeslæt på slutningen af din proceslinje. Sammenlign dem med et andet ur og se, om de er konfigureret korrekt.
- Tryk på Windows- tasten og indtast dato og klokkeslæt, og åbn derefter resultatet.
- Gå til fanen Internettid, og se om den server, computeren er indstillet til automatisk at synkronisere med, er windows.com.
- Klik på Skift indstillinger, og klik på Ja, hvis der vises en brugerkontokontrolprompt.
- Hvis i tredje trin ikke serveren var windows.com, skal du sørge for at synkronisere med en internet-tidsserver, og indstil serveren manuelt. Tryk på Opdater nu. Bemærk, at synkroniseringen kan mislykkes - fortsæt med det næste trin, som vi er ved at løse det.
- Tryk både Windows og R på dit tastatur for at åbne Run
- Indtast services.msc i boksen, og åbn den ved at klikke på OK eller trykke på Enter på tastaturet.
- I vinduet Services finder du Windows Time-tjenesten. Kontroller status .
- Højreklik på tjenesten, og vælg Genstart fra kontekstmenuen.
- Luk vinduet Services, og brug trin 2 til 5 for at forsøge synkronisering - det skal fungere nu. Datoen og klokkeslættet vil også være korrekte.
- Prøv at downloade / opdatere apps fra butikken igen, du burde ikke have nogen problemer.
Metode 4: Sluk din pc eller log ud af Microsoft-konto
Log ud af din Microsoft-konto eller sluk for din pc og tænd den igen, så du kan logge ind på Microsoft-kontoen og derefter prøve at downloade.
Denne fejlmeddelelse kan være frustrerende, især da det fjerner en ret stor del af Windows 10-oplevelsen, fordi du ikke kan downloade nogen apps. Det kan dog skyldes, at serverne overbelastes, eller der er et problem på dit system. Uanset hvad det er, skal du blot gennemgå instruktionerne i ovenstående metoder, og du vil have dine Store apps downloadet igen.
PRO TIP: Hvis problemet er med din computer eller en bærbar computer / notesbog, skal du prøve at bruge Reimage Plus-softwaren, som kan scanne lagrene og udskifte korrupte og manglende filer. Dette virker i de fleste tilfælde, hvor problemet er opstået på grund af systemkorruption. Du kan downloade Reimage Plus ved at klikke her