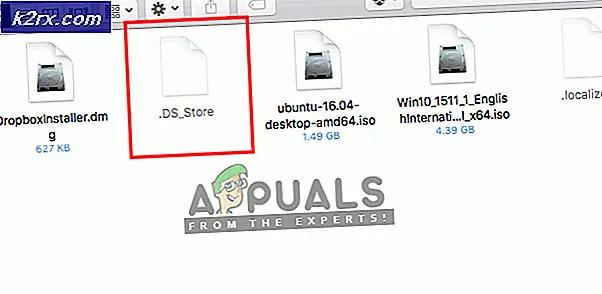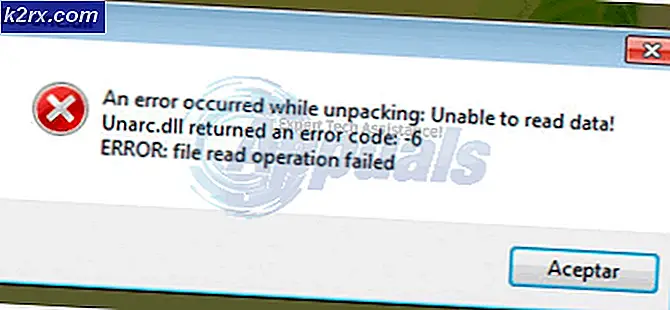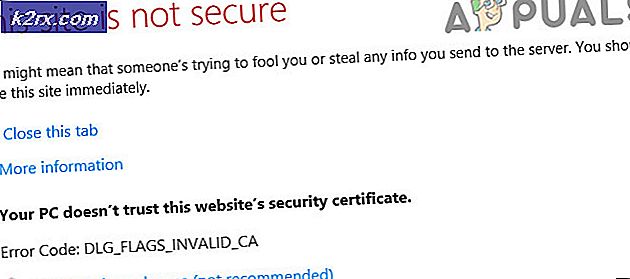Fix: Grafikkort ikke fundet
Hvis du har en ekstern GPU, vil du sandsynligvis opleve dette problem før eller senere. Det problem, du vil have, er, at dit grafikkort ikke bliver registreret af systemet. Der er flere scenarier, hvor du vil opleve dette problem. For eksempel kan du have købt et nyt grafikkort, og systemet kan muligvis ikke registrere det. I andre tilfælde er dit grafikkort muligvis ikke et nyt, og det kunne måske have fungeret fint en dag før, men dit system pludselig stoppede med at registrere det. Den mest almindelige måde, du vil finde ud af om dette er, enten dine applikationer, der afhænger af grafikkortet, vil stoppe med at køre, eller du vil bemærke, at dit grafikkort ikke vises i enhedsadministratoren.
Der kan være mange grunde til dette problem. Problemet kan skyldes de fejlbehæftede drivere eller forkerte BIOS-indstillinger eller hardwareproblemer eller problemer med GPU-slot. Problemet kan også skyldes et defekt grafikkort. En anden grund til dette problem kan være strømforsyningsproblemet. Så der kan være mange ting, der kan få dit system til ikke at registrere grafikkortet, og disse grunde kan variere, afhængigt af om du bruger grafikkortet for første gang, eller dit system stoppede med at registrere grafikkortet ud af det blå .
Metode 1: Kontroller grafikkortsporet
Nogle gange kan problemet være grafikkortsporet. Der er slots på dit bundkort, hvor du kan indsætte dit grafikkort. En af disse slots kan blive beskadiget og dermed forårsage dette problem.
Bemærk: Selvom dit grafikkort fungerede fint, anbefaler vi dig at kontrollere slots. Slots kan også blive pludselig beskadiget eller defekt. Så selvom din plads var fint, er der stadig en chance for, at problemet skyldes din GPU-slot.
- Åbn bagcoveret på din pc
- Se på bundkortet og grafikkortets slots. Tænd for computeren, og kontroller om grafikkortet kører, f. Eks. Dets blæser kører.
- Hvis grafikkortet ikke tændes, kan problemet være med spalten, dvs. sporet kan være defekt eller beskadiget.
- Sluk din computer og tag grafikkortet ud. Indsæt grafikkortet i et andet spor og kontroller om det gør det til at fungere.
Hvis grafikkortet stadig ikke bliver registreret, og du har flere pladser til rådighed, så prøv hver af dem. Nogle gange kan der være flere beskadigede eller defekte slots.
Metode 2: Afinstaller og geninstaller grafikdrivere
Sørg for, at dine grafikkortdrivere er installeret og opdateret. Hvis du allerede har driverne installeret, ville det være din bedste interesse at geninstallere driverne (sandsynligvis ren installation) og kontrollere, om geninstallation løser problemet.
Vi har en artikel, der hjælper dig med at gennemføre og afinstallere dine grafikdrivere uden at efterlade spor fra de tidligere drivere. Ren installation af drivere hjælper med at løse mange problemer. Så, klik på katalysator kontrolcenter kan ikke startes, og følg instruktionerne i enten metode 2 eller metode 3.
Når det er gjort, skal du kontrollere, om dette løser dit problem eller ej.
Bemærk: Den linkede artikel indeholder trin til ren installation af AMD-driverne. Hvis dit grafikkort er af en anden producent, kan trinene variere lidt. De generelle trin er dog stadig ens. Du skal gå til producentens hjemmeside og hente de nyeste drivere til din grafikkortmodel. Du skal også kigge efter et oprydningsprogram, der sletter alle filer, der er relateret til den tidligere driver. Gå nu i fejlsikret tilstand > afinstaller driverne > kør afinstallationsprogrammet > genstart > installer de nyeste drivere og kom derefter ud af sikker tilstand .
Metode 3: Indstil dit grafikkort til standard
Nogle gange kan problemet let løses ved at indstille dit grafikkort som standardgrafik. Denne mulighed er for dem, der kan se deres grafikkort på deres NVidia-panel (eller andet grafikkort).
Bemærk: Følgende instruktioner gælder for NVidia grafikkort. Trinnene til ændring af standard grafikkort vil variere for andre producenter.
- Åbn NVidia kontrolpanel . Du kan ganske enkelt højreklikke på skrivebordet og vælge NVidia Kontrolpanel
- Klik på 3D-indstillinger
- Vælg Administrer 3D-indstillinger i venstre rude. Det skal være under 3D-indstillinger
- Vælg fanen Programindstillinger
- Vælg nu et program, som du vil vælge dit grafikkort til. Du kan vælge programmet fra rullelisten i Vælg et program for at tilpasse sektionen
- Vælg High performance NVidia-processor fra rullemenuen i Vælg den foretrukne grafikprocessor for dette programafsnit
Når du er færdig, skal du lukke panelet og forsøge at køre det program, der har NVidia grafikkort som standard enhed. Hvis det går fint, kan du gentage ovenstående trin til andre større applikationer.
Metode 4: Kontroller strømforsyningen
Hvis du forsøger grafikkortet for første gang, og du er sikker på at dit grafikkort er fint, kan problemet være din strømforsyning. Mange gange kan strømforsyningen ikke give tilstrækkelig strøm til grafikkortet. Selvom dit grafikkort ser ud til at køre, betyder det stadig ikke, at din strømforsyning forsyner grafikkortet korrekt.
Vi kan ikke fortælle dig, hvor kraftig en strømforsyning du har brug for, fordi det afhænger af strømforsyningen og dit grafikkort. Nogle grafikkort har brug for mere strøm end andre. Så kontroller strømforsyningerne på din strømforsyning og kontroller, hvor meget strøm dit grafikkort har brug for. Hvis din strømforsyning opfylder minimumskravene, skal du have en anden strømforsyning. Bare sørg for, at din strømforsyning giver en betydelig mængde mere effekt end den strøm, der kræves af dit grafikkort.
Sørg også for, at dit grafikkort er drevet korrekt, og strømkablerne er forbundet til det. Bare fordi dit grafikkorts fans kører betyder det ikke, at strømkablerne er korrekt forbundet. Nogle gange er grafikkortet delvist drevet, hvilket kan skabe dette problem.
Bemærk: Sørg for, at du får strømforsyning fra en god producent. Disse vil koste lidt mere, men det får strømforsyningen til et godt mærke, og det sikrer, at det leverer den strøm, det lover. Nogle af de bedste mærker er EVGA, Corsair, SeaSonic og Cooler Master.
PRO TIP: Hvis problemet er med din computer eller en bærbar computer / notesbog, skal du prøve at bruge Reimage Plus-softwaren, som kan scanne lagrene og udskifte korrupte og manglende filer. Dette virker i de fleste tilfælde, hvor problemet er opstået på grund af systemkorruption. Du kan downloade Reimage Plus ved at klikke herMetode 5: Skift BIOS-indstillinger
Der er et par indstillinger af BIOS, som du kan ændre. Dette sikrer, at problemet ikke skyldes forkerte indstillinger af BIOS.
De indstillinger, der skal ændres, samt de trin, der er nødvendige for at ændre disse indstillinger, gives nedenfor
- Tænd for systemet
- Når du genstarter computeren, skal du trykke på enten Esc, F8, F12 eller F10, når producentens logo vises. Du kan også tjekke hvilken knap du skal trykke ved at se på hjørnet af skærmen, der har din producentens logo. Knappen skifter fra producent til producent.
- Du kan være i BIOS-menuen, eller du kan se en liste over muligheder. Hvis du ser en liste over muligheder, skal der være en BIOS-menupunkt i den pågældende liste. Du kan bruge piletasterne til at navigere til denne indstilling, og tryk på Enter for at vælge BIOS-menuen.
- Se efter en indstilling ved navn IGPU eller IGPU Multi Monitor. Denne indstilling lader dig i grunden konfigurere og bruge flere skærme. Hvis du bruger en enkelt skærm, skal du sørge for, at denne indstilling er deaktiveret.
- Kig efter indstillinger relateret til PCI og PCI-E. Du bør have muligheder som PCI, Onboard, PCI-e og PCI-e / onboard-backup (mulighederne kan variere afhængigt af producenten). Prøv at vælge mulighederne relateret til PCI-e og kontrollere, om det løser problemet. Hvis du har flere muligheder som f.eks. PCI-e og PCI-e / inboard-backup, så prøv at vælge en ad gangen og kontrollere, om det hjælper med at løse problemet.
Metode 6: Afinstaller Windows-opdateringer
Nogle gange er problemet forårsaget af Windows-opdateringerne. Der er mange tilfælde, hvor Windows-opdateringen introducerede en fejl, der forårsager problemer med drivere og flere andre ting. Så hvis du begyndte at bemærke problemet lige efter installationen af Windows-opdateringerne, eller du husker at installere Windows-opdatering omkring det tidspunkt, hvor du begyndte at bemærke dette problem, så er der stor risiko for, at problemet skyldes Windows-opdateringen.
Der er en meget nem måde at slippe af med Windows-opdateringerne, faktisk. Windows giver dig mulighed for at rulle tilbage til en tidligere build. Selvom denne mulighed kun er tilgængelig i en kort periode, er det stadig værd at tjekke.
Her er trinene til at rulle tilbage til den forrige bygning
Windows 10
- Hold Windows-tasten nede, og tryk på I
- Vælg Opdateringer og Sikkerhed
- Klik på Gendannelse i venstre rude
- Klik på knappen Start i sektionen Gå tilbage til en tidligere bygning . Bemærk: Hvis knappen er gråtonet, betyder det simpelthen, at du ikke kan gå tilbage til den forrige bygning.
- Følg instruktionerne på skærmen, og du bør være god at gå.
Windows 8, 8.1 og 7
Du kan også bruge denne metode til at slette Windows 10-opdateringer.
- Hold Windows-tasten nede, og tryk på R
- Skriv appwiz.cpl og tryk på Enter
- Klik på Vis installerede opdateringer
- Find og vælg den opdatering, du for nylig installerede. Du kan se på deres installationsdato for at bestemme de nyeste opdateringer.
- Klik på Afinstaller og følg instruktionerne på skærmen
- Slet andre opdateringer fra samme dag også
Når du er færdig, skal du genstarte og kontrollere, om det løste problemet eller ej.
Metode 7: Gendan BIOS til standard
Gendannelse af BIOS til standard har også fungeret for mange brugere. Du skal blot nulstille din BIOS til standard og kontrollere, om det løser problemet.
- Tænd for systemet
- Når du genstarter computeren, skal du trykke på enten Esc, F8, F12 eller F10, når producentens logo vises. Du kan også tjekke hvilken knap du skal trykke ved at se på hjørnet af skærmen, der har din producentens logo. Knappen skifter fra producent til producent.
- Du kan være i BIOS-menuen, eller du kan se en liste over muligheder. Hvis du ser en liste over muligheder, skal der være en BIOS-menupunkt i den pågældende liste. Du kan bruge piletasterne til at navigere til denne indstilling, og tryk på Enter for at vælge BIOS-menuen.
- Når du er i BIOS-menuen, skal du søge efter en indstilling, der hedder Gendan til standard eller en variant af den. Igen vil mulighederne variere fra producent til fabrikation, men du bør have denne mulighed. Vælg blot denne indstilling, og tryk på Enter. Følg eventuelle yderligere instruktioner på skærmen.
Når din BIOS er sat tilbage til standardværdierne, skal du genstarte og kontrollere, om det har løst problemet.
Metode 8: Opdater BIOS
Mange brugere løste problemet ved at opdatere deres BIOS til den nyeste version. Opdatering af din BIOS til den nyeste version sikrer, at dit system er kompatibelt med den nyeste hardware. Der er selvfølgelig mange flere fordele ved opdatering af dit BIOS, som ikke kan dækkes i denne artikel.
Bemærk: Opdatering af BIOS er et meget kritisk trin, der kræver lidt teknisk viden. Hvis du ikke er sikker på, eller hvis du ikke har opdateret BIOS før, så rådgiver vi dig om at tage din computer til en ekspert eller til nogen der har erfaring med at opdatere BIOS. Eventuelle uheld ved opdatering af BIOS kan murere din computer.
Vi har allerede detaljerede artikler om, hvordan du opdaterer dit BIOS. Disse artikler har trin for trin instruktioner, der er meget lette at følge. Venligst besøg disse artikler og følg trinene i disse artikler
Opdater BIOS på Lenovo: Klik her
Opdater BIOS på Dell: Klik her
Opdater BIOS på HP: Klik her
Opdater BIOS på GATEWAY: Klik her
PRO TIP: Hvis problemet er med din computer eller en bærbar computer / notesbog, skal du prøve at bruge Reimage Plus-softwaren, som kan scanne lagrene og udskifte korrupte og manglende filer. Dette virker i de fleste tilfælde, hvor problemet er opstået på grund af systemkorruption. Du kan downloade Reimage Plus ved at klikke her