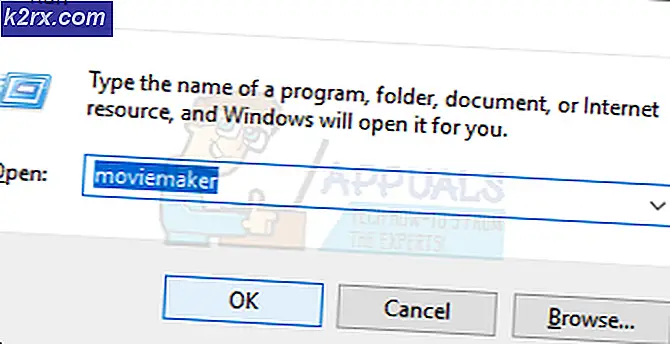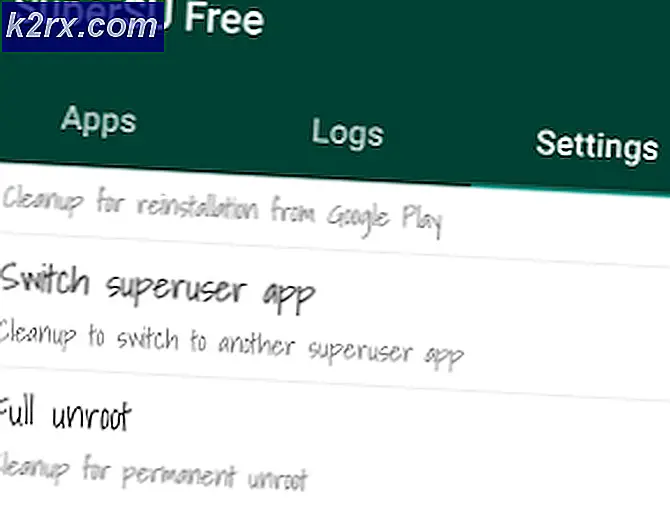Løsning: Fejl ved ilægning af mediefiler Filen kunne ikke afspilles i Chrome
Brugere vil støde på Fejl under indlæsning af medier: Filen kunne ikke spilles fejl, når man forsøgte at se en video på et websted med autoserveret videoindhold. Problemet opstår primært, når du forsøger at indlæse en fil i et ikke-understøttet format ved hjælp af JW Player. Det meste af tiden udløses fejlen, når JW Player har til opgave at indlæse en .wmv eller .mov video, der ikke bruger H264 video codec.
Selv om problemet almindeligvis opstår på både desktop og mobile versioner af Chrome, er fejlen ikke eksklusiv i denne browser. Problemet er også kendt for at vises i Firefox og Safari. Som det viser sig, er problemet enten forårsaget af forkert konfiguration af den indlejrede medieafspiller eller udløses af en bestemt browser cookie eller plugin (extension).
Hvad er JWPlayer?
JW Player er verdens mest populære indlejrede medieafspiller med 20 milliarder månedlige strømme. Fordi det er ekstremt let, virker det godt på tværs af alle browsere (lige forældede versioner) og integreres problemfrit med hvert annoncenetværk. Det er blevet det foretrukne valg for alle de store websites, der har egen hostet videoindhold.
Selvom det nok er den mest stabile medieafspiller til indlejrede videoer, kan en forkert konfiguration tvinge JW-afspilleren til at indlæse en videofil, der ikke understøttes af medieafspilleren. Dette vil udløse fejlen ved ilægning af medier: Filen kunne ikke afspilles fejl. Hvis fejlen er en fejl foretaget af webadministratoren, har slutbrugeren meget få midler til at løse problemet.
Løsning af fejlen ved ilægning af mediefilen kunne ikke afspilles
Hvis du for øjeblikket kæmper med dette problem, skal du starte med at afgøre, om det er et medieafspillerproblem, eller hvis din browser forårsager problemerne.
Du kan nemt gøre det ved at åbne den nøjagtige samme URL i en anden browser. Hvis du støder på den samme fejl, kan du nok antage, at problemet er uden for din kontrol. Det bedste i dette tilfælde er at kontakte webadministratoren på den respektive hjemmeside og anmode om en undersøgelse vedrørende dit problem.
I tilfælde af at videoen spiller fint i en anden browser, skal du følge nogle fejlfindingstrin for at identificere problemet. Nedenfor har du en samling metoder, der har gjort det muligt for Chrome-brugere at komme forbi Fejl ved ilægning af media. Filen kunne ikke afspilles fejl.
Hvis du kæmper for øjeblikket med dette problem, og du bebrejder din Chrome-browser til det, skal du fejle ved hjælp af nedenstående metoder. Følg hver potentiel løsning i orden, indtil du finder en levedygtig løsning.
Bemærk: Husk, at alt efter platformen ikke alle metoder vil være gældende.
Metode 1: Opdater Chrome til den nyeste version
Hvis du tidligere har fastslået, at fejlen kun vises med Chrome, skal du starte med at sikre dig, at du har den nyeste version. JW Player opdaterer jævnligt listen med understøttede formater, men de fungerer muligvis ikke korrekt, hvis du bruger en forældet version af Chrome.
Pc-brugere
Normalt er Chrome konfigureret til automatisk at downloade og anvende opdateringerne i baggrunden, når du lukker og genåbner browseren. Men hvis du ikke lukker det et stykke tid, kan du have en ventende opdatering. Her er en hurtig vejledning til manuelt opdatering af Chrome på en pc:
- I Chrome får du adgang til handlingsmenuen (trepunktsikon) i øverste højre hjørne.
- Klik på Opdater Google Chrome .
Bemærk: Hvis du ikke kan se denne post, er du på den nyeste version. - Når opdateringen er hentet, skal du klikke på knappen Genstart . Chrome starter automatisk med den nyeste version.
Android-brugere
På samme måde som det er på pc'er, skal Chrome automatisk opdatere, når en ny version bliver tilgængelig på Android. Denne proces kan dog stoppes af en Google Play Butik-indstilling. Play Butik forhindrer som standard ikke at downloade appopdateringer fra en mobil dataforbindelse. Hvis du ikke har oprettet forbindelse til et Wi-Fi-netværk i et stykke tid, har du muligvis ikke den nyeste version. Sådan opdaterer du Chrome på din Android-enhed:
- Åbn Play Butik- appen og tryk på handlingsmenuen (øverste venstre hjørne).
- Gå til Mine apps og spil for at se en liste over alle tilgængelige opdateringer, der er angivet under opdateringer .
- Søg efter Chrome- indtastningen, og tryk på knappen Update, der er knyttet til den.
Metode 2: Sletter din cache og cookies
Nu hvor du opdaterede til den nyeste version, skal vi se, om problemet vil blive løst, når du har ryddet browserdataene. Afhængigt af den enhed, du bruger, er processen lidt anderledes.
PRO TIP: Hvis problemet er med din computer eller en bærbar computer / notesbog, skal du prøve at bruge Reimage Plus-softwaren, som kan scanne lagrene og udskifte korrupte og manglende filer. Dette virker i de fleste tilfælde, hvor problemet er opstået på grund af systemkorruption. Du kan downloade Reimage Plus ved at klikke herPc-brugere
- Åbn Chrome, og få adgang til handlingsmenuen (trepunktsikon) i øverste højre hjørne.
- Gå til Flere værktøjer> Ryd browserdata .
- Vælg fanen Grundlæggende, og brug rullemenuen nær Tidsinterval for at vælge Altid .
- Marker afkrydsningsfeltet ud for Cookies og andre webstedsdata og den næste ved siden af Cachelagrede billeder og filer . Tryk på Ryd data for at slette dine Chrome-cookies i cachelagrede filer.
- Når processen er færdig, skal du genstarte Chrome og se om problemet er løst.
Android-brugere
- Start Chrome på din Android-enhed, og tryk på handlingsmenuen (øverst til højre).
- Gå til Indstillinger, og tryk på Beskyttelse af personlige oplysninger .
- Rul hele vejen ned og tryk på Ryd browserdata .
- Vælg fanen Grundlæggende, og indstil tidsintervallet til hele tiden ved hjælp af rullemenuen. Markér afkrydsningsfelterne i forbindelse med cookies og webstedsdata og cachelagrede billeder og filer . Tryk derefter på Ryd data for at slette dem.
Metode 3: Deaktivering af Chrome Extensions (kun PC)
Udvidelser er kendt for at forårsage Fejl under indlæsning af medier: Filen kunne ikke afspilles i Chrome. Dette er endnu mere sandsynligt, hvis du bruger udvidelser til at beskytte din online surfing.
Heldigvis er der en hurtig måde at finde ud af, om udvidelser udløser problemet. Bare åben Chrome i inkognitomodus. For at gøre dette skal du klikke på handlingsmenuen (øverste højre hjørne) og vælge nyt incognito-vindue . Udover at tillade dig at browse mere privat, deaktiverer Incognito Mode alle dine udvidelser som standard (medmindre du tillader dem manuelt).
Mens du er i inkognitomodus, skal du åbne den webadresse, der viser Fejl ved ilægning af medier: Filen kunne ikke afspilles. Hvis videoen vises fint i Incognito Mode, er der stor chance for, at en udvidelse forstyrrer afspilningen af videoen. I dette tilfælde skal du indsætte chrome: // udvidelser i Chrome's omnibar. Dette fører dig til en side, hvor du kan overvåge alle dine udvidelser. Brug denne side til systematisk at deaktivere dine udvidelser ved at fjerne markeringen i feltet Aktiveret . Efter hver deaktiveret udvidelse skal du kontrollere, om du kan afspille videoen. Når du har identificeret synderen, skal du fjerne forlængelsen ved at klikke på papirkurven.
Metode 4: Nulstil Chrome indstillinger til standard (kun PC)
Hvis du er kommet langt uden resultat, er der en sidste ting, du kan gøre. Selvom det højst sandsynligt vil fjerne en indstilling eller udvidelse, der forårsager problemet, kan det også skabe nogle problemer.
Når du nulstiller dine Chrome-indstillinger, vil de fleste af indstillingerne blive ændret til standardstatus, herunder webstedsdata, cookies, udvidelser eller temaer. Kun dine brugerdefinerede skrifttyper, bogmærker og gemte adgangskoder bliver bevaret.
Her er en hurtig guide til at nulstille dine Chrome-browserindstillinger til standard:
- Åbn Chrome, og klik på handlingsmenuen (trepunktsikon) øverst til højre.
- Gå til Indstillinger, og klik på Avanceret for at udvide rullemenuen.
- Rul hele vejen ned og til Nulstil sektionen og klik på den. Du skal bekræfte igen, og vent derefter på, at Chrome genoptages.
Når Chrome er tilbage til standardstatus, skal problemet fjernes. Hvis du stadig støder på problemet efter at have fulgt hver metode ovenfor, er problemet uden for din kontrol, og du skal vente på, at webadministratoren løser problemet.
PRO TIP: Hvis problemet er med din computer eller en bærbar computer / notesbog, skal du prøve at bruge Reimage Plus-softwaren, som kan scanne lagrene og udskifte korrupte og manglende filer. Dette virker i de fleste tilfælde, hvor problemet er opstået på grund af systemkorruption. Du kan downloade Reimage Plus ved at klikke her