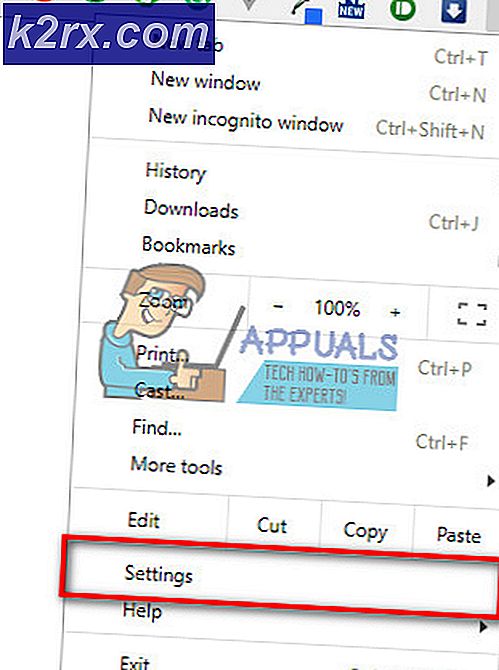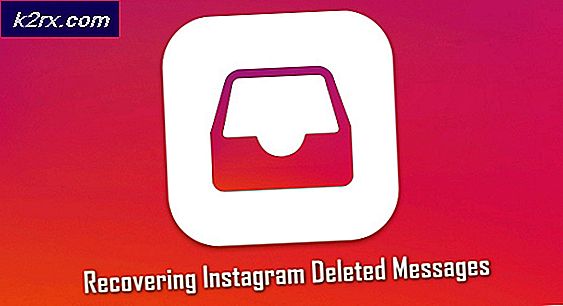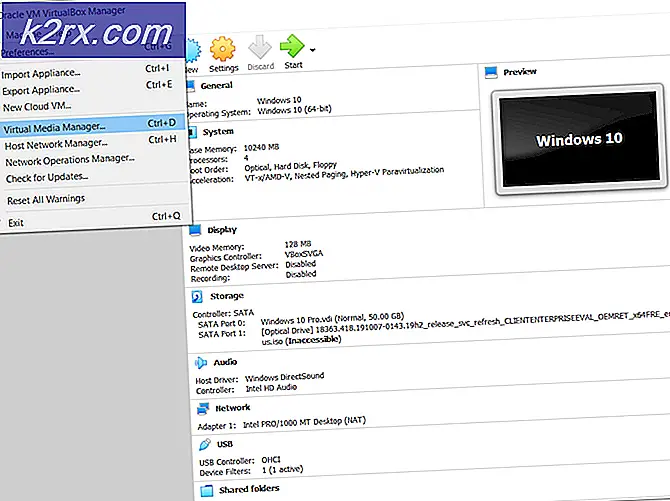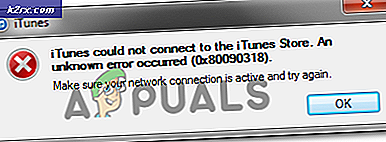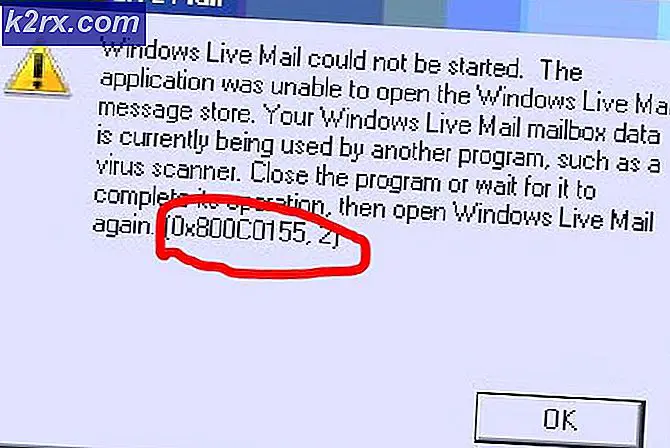Sådan installeres Ubuntu Uden en GUI
Brugere, der ønsker at installere Ubuntu 16 og højere uden nogen X11-server eller grafisk brugergrænseflade af nogen art, vender sig ofte til minimal ISO, men det kræver en internetforbindelse at installere. Selvom det er muligt at bruge dette til at åbne det øjeblikkeligt op til en CLI login-skærm på en virtuel konsol, er det ikke ideelt, fordi det kræver netværkstilslutning, og derfor kan brugere måske i stedet planlægge en form for offlineinstallation. Installation af en lokal form for Ubuntu Server-udgave er den nemmeste måde at opnå dette på. Selv om Ubuntu Server-udgaven er rettet mod store jernsystemadministratorer, er det underliggende operativsystem og kernestrukturen identisk med den almindelige Dash-powered Ubuntu.
Enhver, der installerede Lubuntu med det alternative ISO-billede, er allerede bekendt med installationsprogrammet Ubuntu Server-brug. De, der ikke er stille, bør ikke finde det svært at bruge. Da det bruger ncurses-grænsefladen, er det nemt at styre med standard piletasterne på et vedhæftet tastatur. Det ligner også alsamixer, Midnight Commander og ranger fil manager, så brugere med terminal erfaring skal ikke have noget problem at installere det.
Installation af Ubuntu Server Edition
Få adgang til https://www.ubuntu.com/download/ server fra en browser på en maskine, der i øjeblikket er forbundet med internettet. Du kan endda gøre det fra en bootbar partition på det system, du vil installere Ubuntu Server. Maskiner, der er konfigureret til kun at fungere med virtuelle konsoller, kan stadig få adgang til denne side med w3m CLI-browseren. Vælg om du vil bruge LTS-billedet eller ej, og klik på den orange downloadknap ud for det valg du har lavet.
Din browser skal automatisk begynde at downloade billedet, men det kan tage et øjeblik, fordi det er ret stort. Ubuntu's download standard til amd64-arkitekturen, men der findes også et link til 64-bit ARM-processorer, som du måske har brug for, hvis du virkelig arbejder med stort jernudstyr. Desktop installationer af Ubuntu Server har sjældent brug for dette.
Når du har hentet billedet korrekt, skal du sørge for at det er uhyggeligt, før du bruger det. Ubuntu's side skal give dig et MD5 checksum, som kan tjekke inde fra Linux med CLI prompt. Naviger til dit downloads bibliotek med cd ~ / Downloads og skriv derefter md5sum og navnet på billedet, hvilket skal være noget som ubuntu-16.04.1-server-amd64.iso, afhængigt af hvilken version og arkitektur du har valgt. Forudsat at tallene tjekker ud, kan du enten brænde billedet til en optisk disk eller en form for USB-opbevaring. Det er meget nemmere at bruge USB-opbevaring, fordi billedet sandsynligvis vil være ret stort.
Du kan konfigurere en bootbar USB-hukommelse eller et SD-kort for at starte installationsprogrammet. Alle former for SD-kort, der er store nok, herunder microSDHC og microSDXC, skal fungere fint. Dette giver dig mulighed for nemt at starte billedet fra en bærbar computer med en SD-kortspor i siden. Hvis du antager, at du har et helt tomt umonteret drev på / dev / sdd, fordi denne proces næsten vil ødelægge ethvert filsystem på det, skal du skrive følgende kommando:
PRO TIP: Hvis problemet er med din computer eller en bærbar computer / notesbog, skal du prøve at bruge Reimage Plus-softwaren, som kan scanne lagrene og udskifte korrupte og manglende filer. Dette virker i de fleste tilfælde, hvor problemet er opstået på grund af systemkorruption. Du kan downloade Reimage Plus ved at klikke hersudo dd hvis = ubuntu-16.04.1-server-amd64.iso af = / dev / sdd bs = 8M
Udskift billednavnet med den ISO-fil, du har downloadet, og erstat / dev / sdd med navnet på din enhed. Kontroller altid, om du trykker på enter-tasten. Når du er vendt tilbage til CLI-prompten og udsendt medierne, er du klar til at starte installationen. Åbn BIOS-indstillingsskærmen på den maskine, du installerer fra, indstil den til at starte fra flyttbart lager og gem derefter dine indstillinger. Genstart det, og du skal finde dig selv i teksten Ubuntu installer.
Du bliver bedt om at konfigurere dit tastatur og de regionale indstillinger, som skal fortsætte meget på samme måde som det grafiske installationsprogram, om end uden billeder. Mere end sandsynligt finder du det faktisk hurtigere, da der er relativt lidt at indlæse. Følg med vejledningen og partitioner dit lydstyrke, idet du husker at du sletter slet data om alt, hvad du overskriver. Så igen, er du mere end sandsynligt på udkig efter en frisk installation i dette tilfælde alligevel.
Til sidst advarer installatøren dig om, at du ikke har fået en IP-adresse via DHCP, hvilket skyldes, at du har arbejdet uden en netværksforbindelse. Brug piletasterne til at vælge feltet [Accepter] og tryk på Enter-tasten for at fortsætte installationen. Du kan konfigurere din fil og din IP-adresse senere, hvis du vil få adgang til internettet fra kommandolinjen.
At gøre dette er meget nemmere end at installere Ubuntu og derefter fjerne pakker, plus det giver dig mulighed for at installere X11 senere, hvis du finder, at du har brug for det. Der er en håndfuld pakker, som du måske vil installere for at gøre din installation lidt mere komfortabel, som ikke er installeret som standard.
Den ovennævnte ranger-pakke er en fantastisk filhåndtering, der virker fra din terminal, der indeholder vi-lignende nøglebindinger. Du finder, at Ubuntu Server afsendt med vim og GNU nano, så du behøver ikke bekymre dig om en tekstredigerer. Installering af rangerpakken kommer mere end sandsynligt med w3m-webbrowseren, men du kan installere den separat med sudo apt-get install w3m, hvis du vil bruge en anden filbrowser i stedet. Brug af sudo apt-get install unhide kan også være nyttigt, hvis du er interesseret i at bruge et terminal sikkerhedsprogram. Ufw-firewallsoftwaren skal også fungere uanset om du ikke har adgang til et X11-miljø.
Husk at du stadig kan multitask gennem nogle af bash shell funktioner samt de virtuelle konsoller. Hold Ctrl, Alt og F1-F6 nede for at skifte mellem de seks virtuelle konsoller, som Ubuntu Server giver dig mulighed for at arbejde med. Når en opgave kører, kan du holde Ctrl og Z nede for at stoppe den, og derefter skrive bg og tryk på retur ved bash-prompten for at sende den til baggrunden. Du kan også skrive fg og trykke på Enter for at bringe den tilbage til forgrunden.
PRO TIP: Hvis problemet er med din computer eller en bærbar computer / notesbog, skal du prøve at bruge Reimage Plus-softwaren, som kan scanne lagrene og udskifte korrupte og manglende filer. Dette virker i de fleste tilfælde, hvor problemet er opstået på grund af systemkorruption. Du kan downloade Reimage Plus ved at klikke her